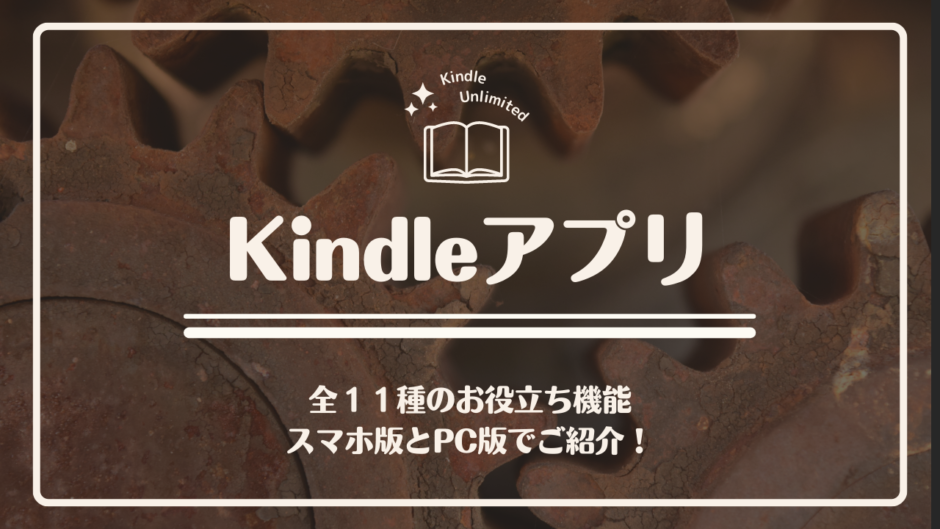2023/07/07 更新

この間、初の電子書籍を買ってみたよ。Amazonで。
どこでも読めるからテンション上がってる⤴️
Kindle本いいよね。
僕もスマホで読書してる。

『Kindleアプリ』っていろんな機能があるっぽいけど、どんな機能があるか詳しく知りたいな。
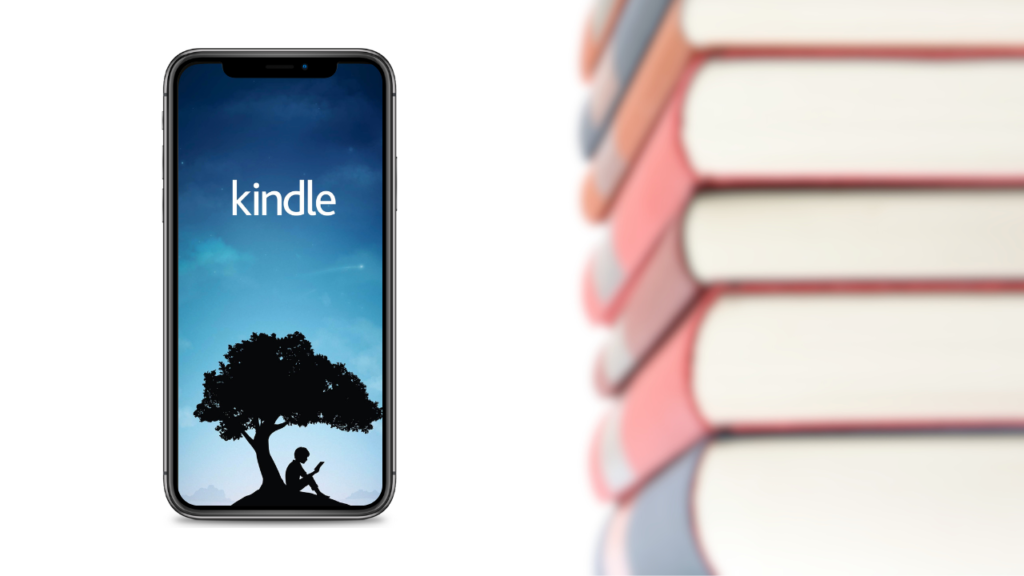
Amazonで本を購入しようとすると『単行本(紙の本)』だけでなく『Kindle版(電子書籍)』でも買える本が数多く存在します。
中には、下の画像のように『Kindle版』『単行本』だけでなく『Audible版(オーディブル)』といってナレーターが本を朗読してくれる耳読書もできたり。
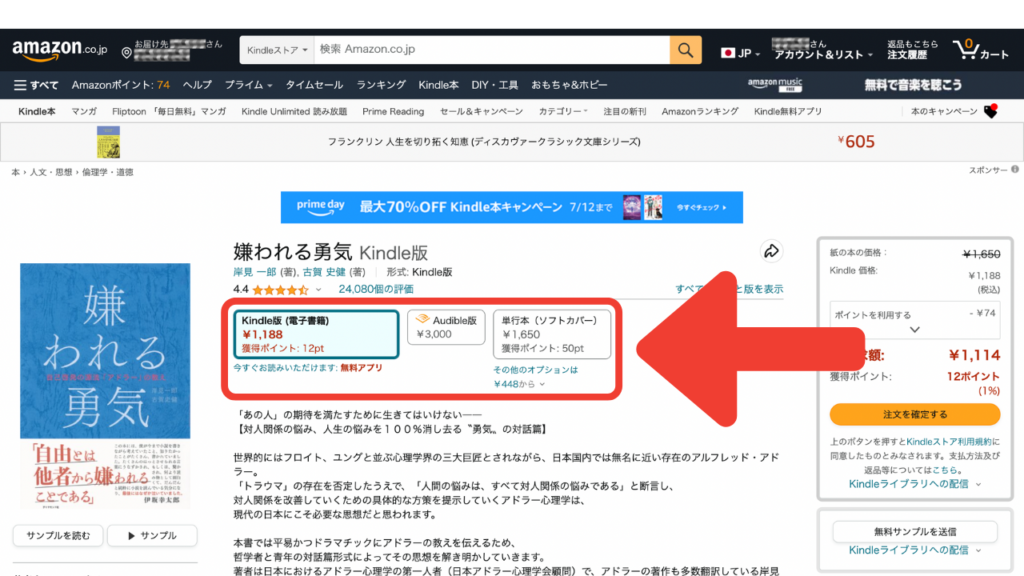
読書も進化しましたね。
この記事では『電子書籍であるKindle本』を読むために必須の『 Kindleアプリ』について解説します。
どんな機能が備わっているのか、早速もくじのあとにご紹介します。
紙の本と遜色ないクオリティーをどうぞ。
Kindleアプリの便利機能をドドン!っと11個
それぞれ使い方を説明します。
1、しおりを挟む
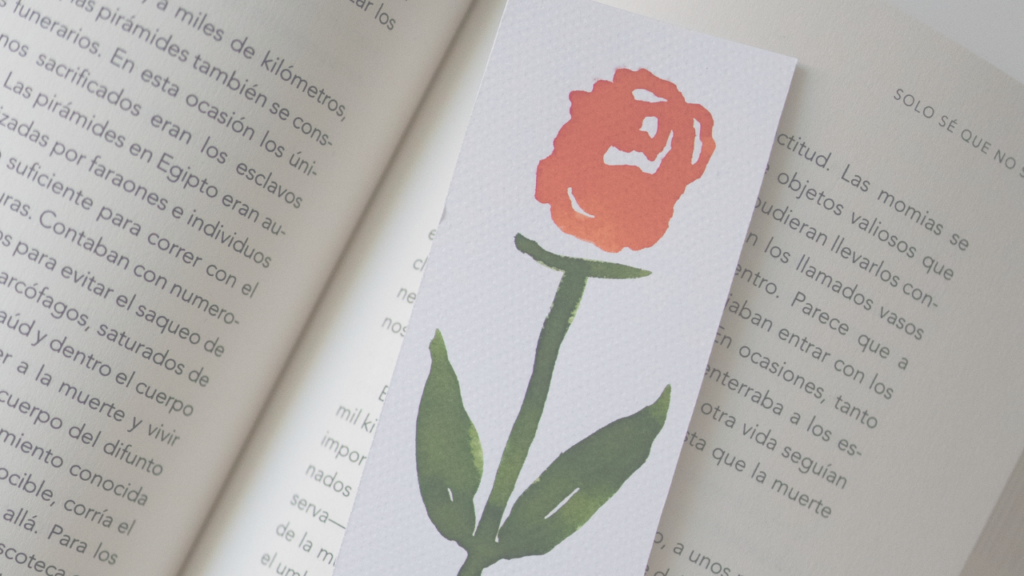
スマホ版とパソコン版で分けて解説しています。
画面左上にあるリボン 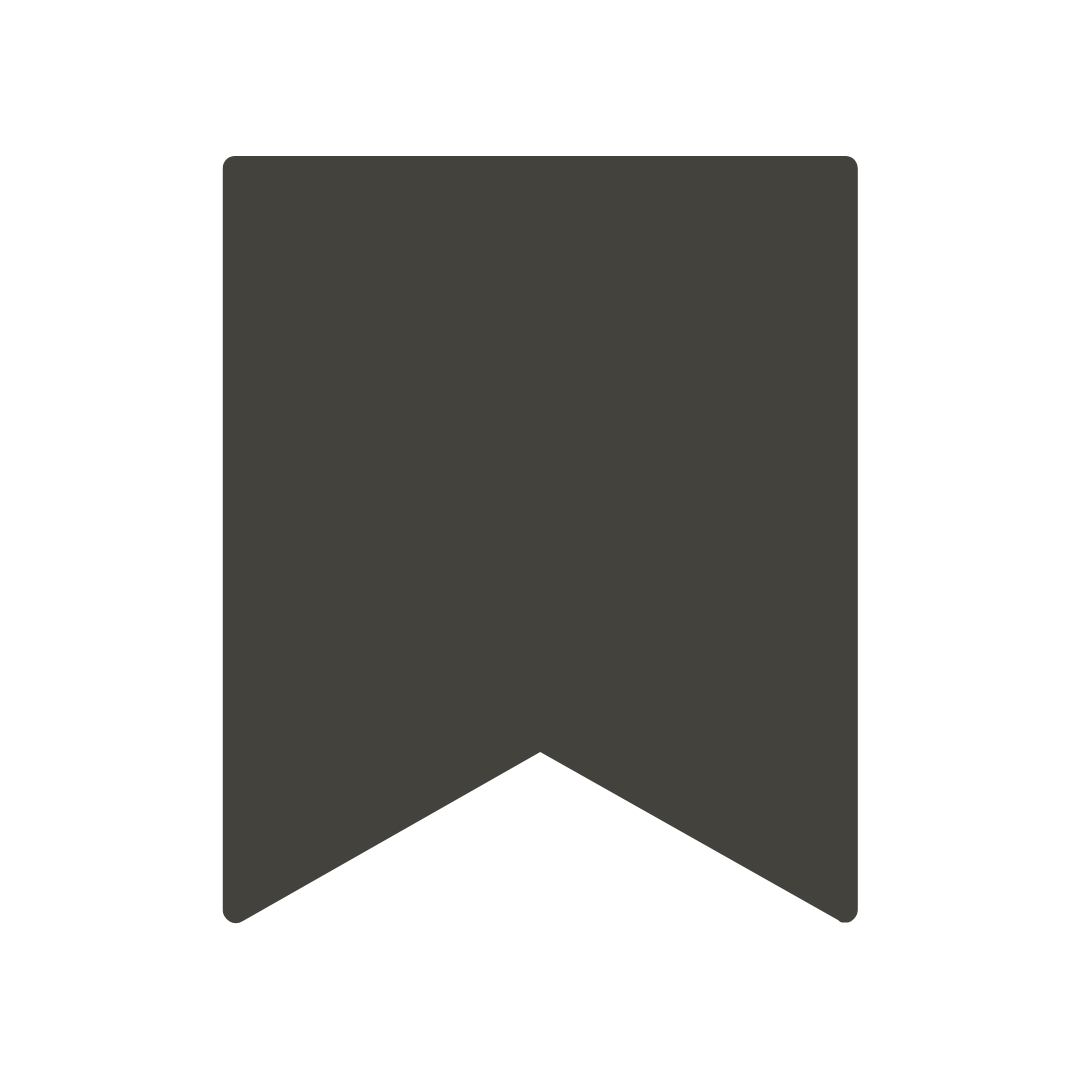 をクリックすると、しおりを挟むことができます。↓
をクリックすると、しおりを挟むことができます。↓
※二度押すとキャンセルされます。
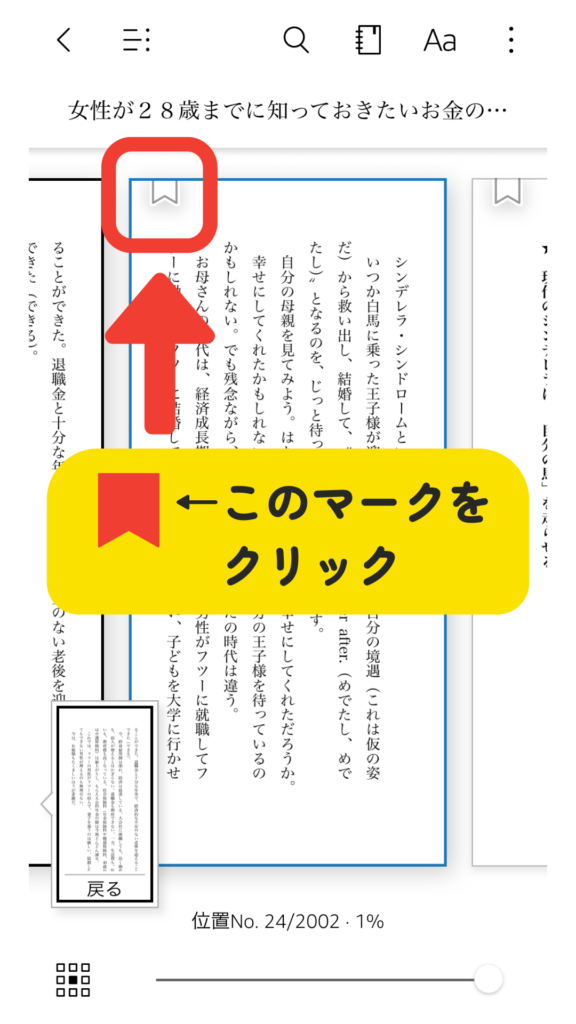
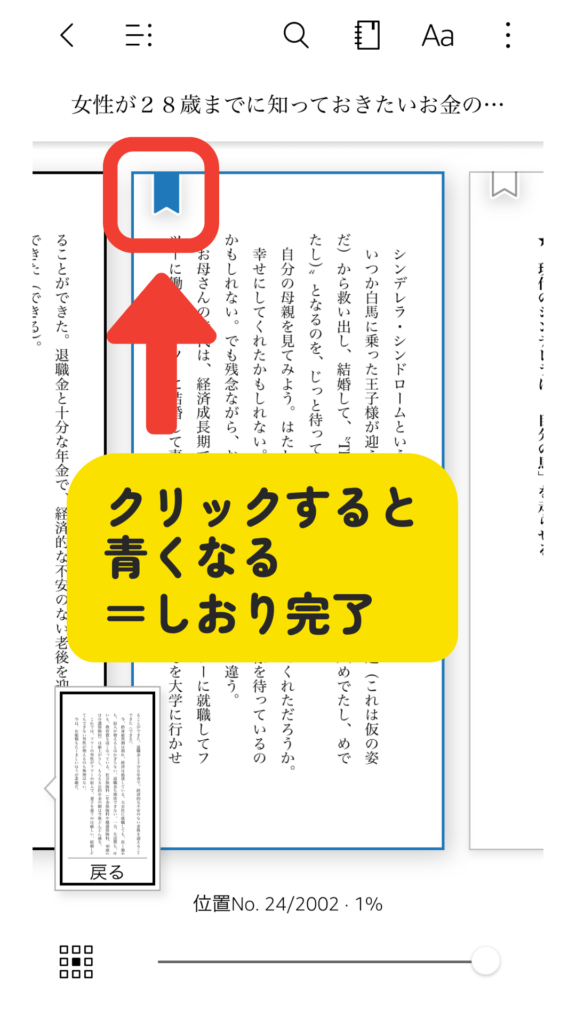
ふり返るときはマイノート 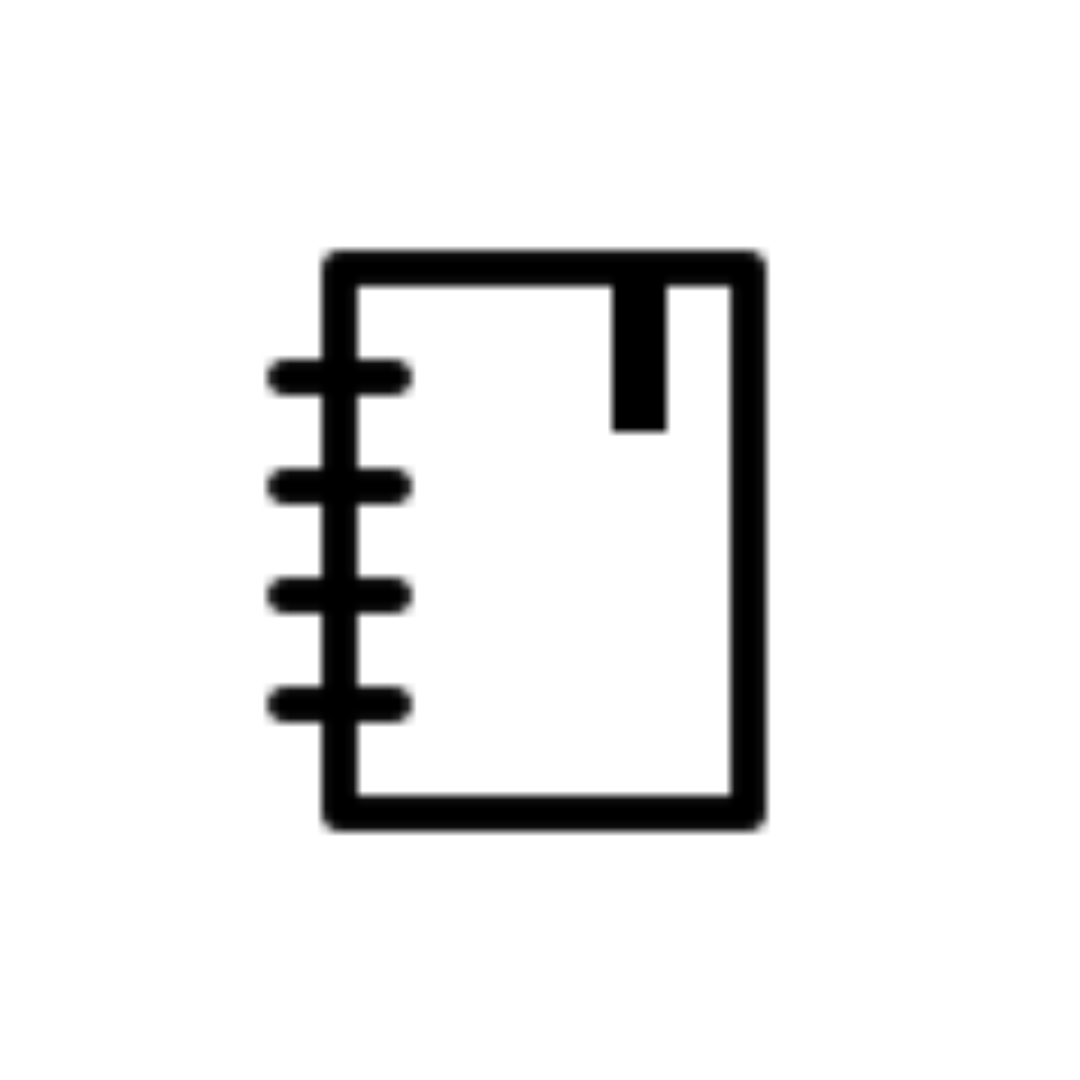 をクリック。
をクリック。
しおりを挟んだ箇所を一覧で見ることができます。↓
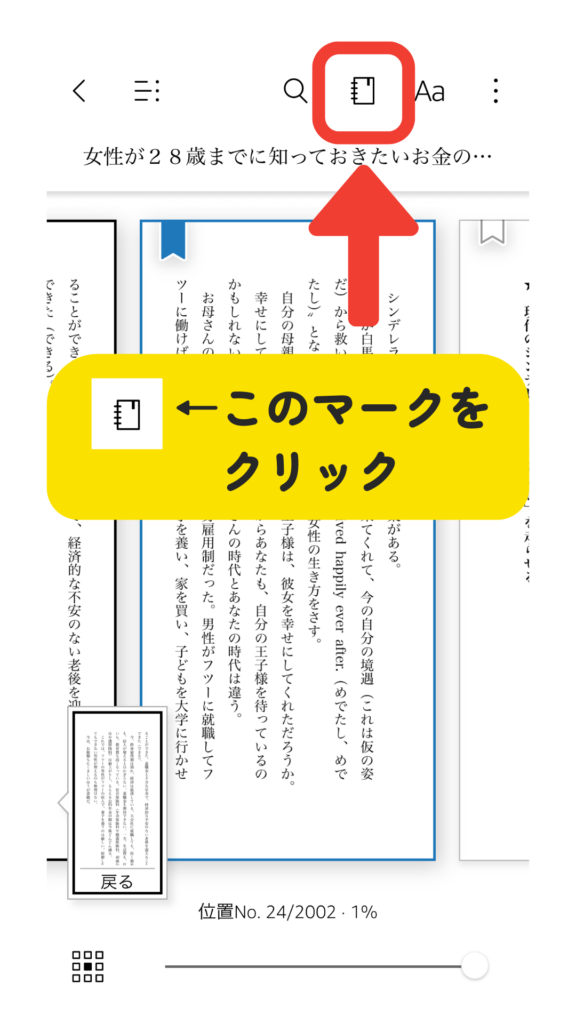
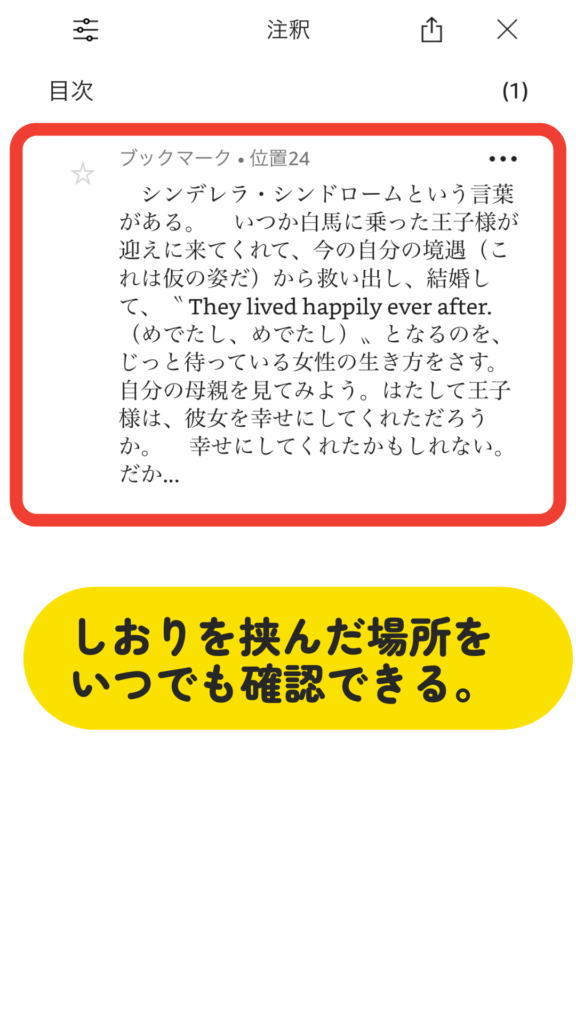
画面右上にあるリボン 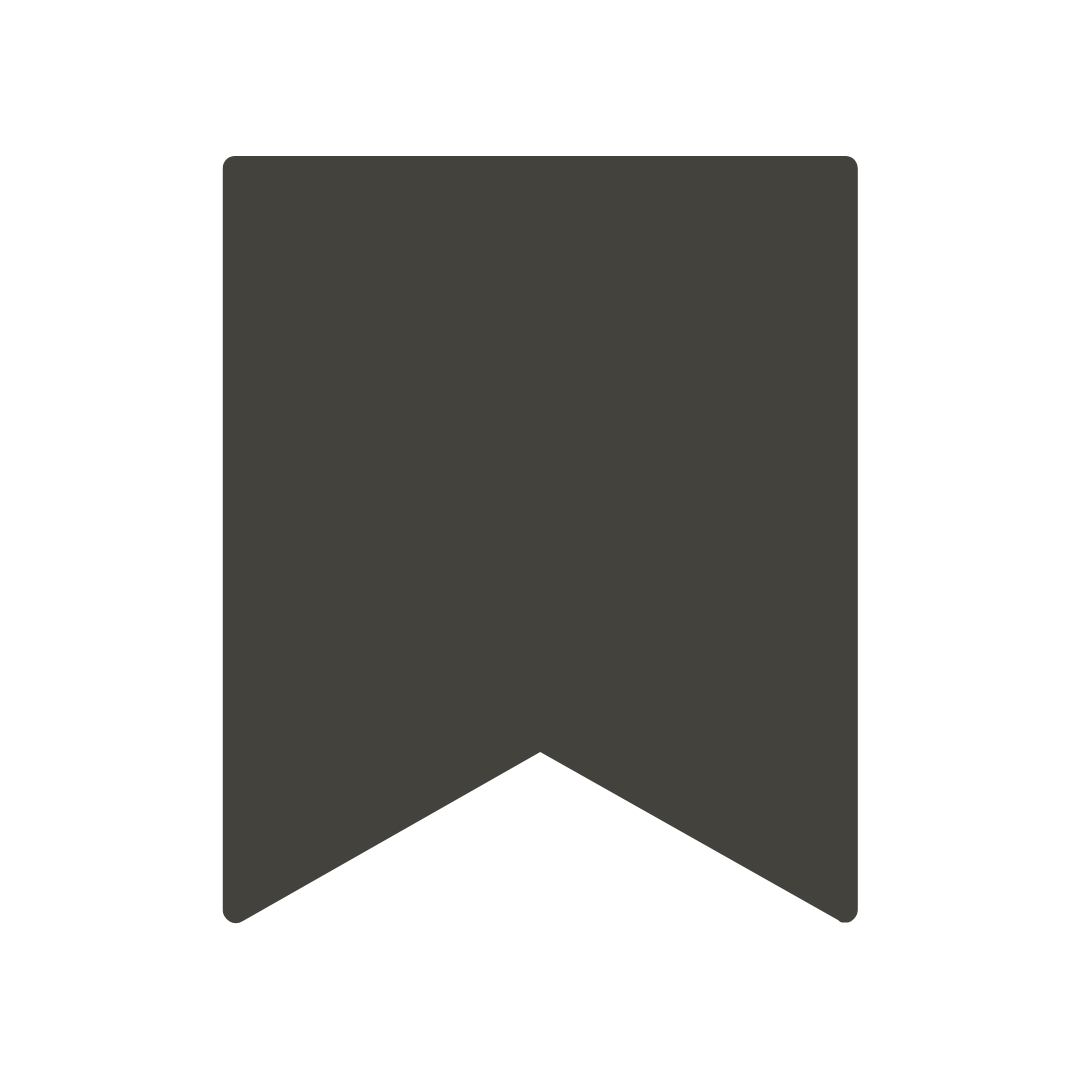 をクリックでしおりを挟むことができます。↓
をクリックでしおりを挟むことができます。↓
※二度押すとキャンセルされます。
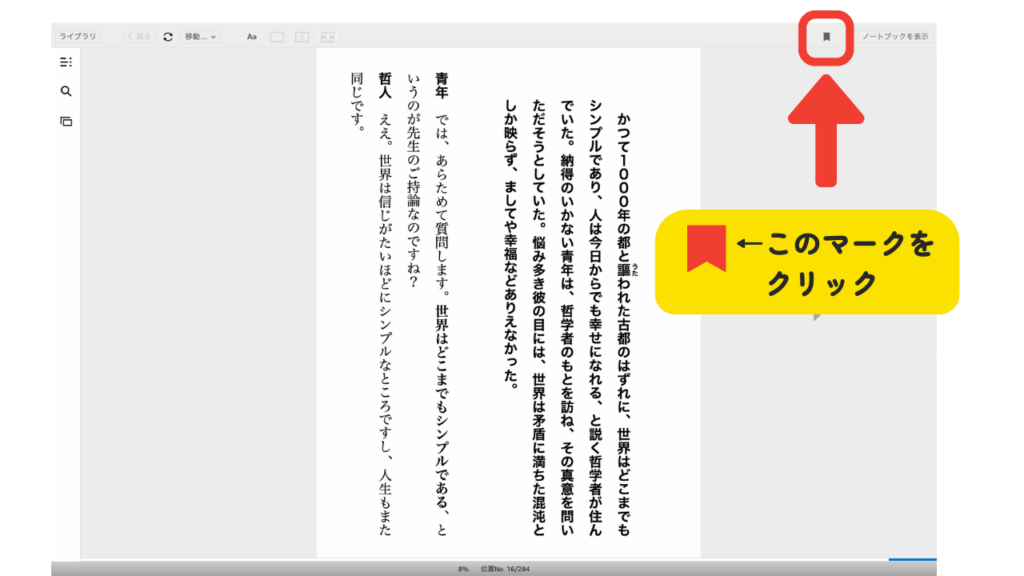
ページの右上にしおりが挟まれる。↓
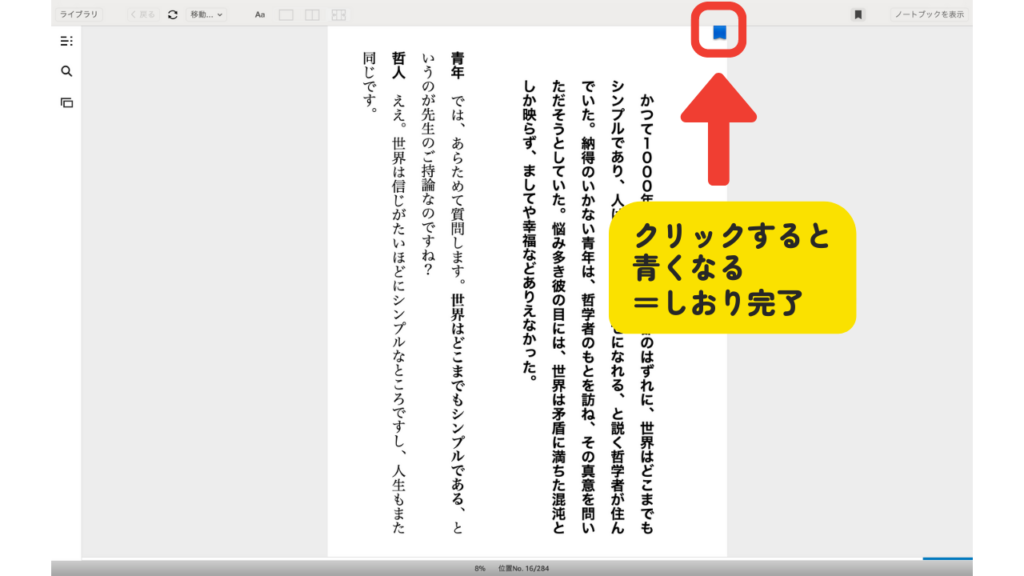
ふり返るときは、右上の『ノートブックを表示』をクリック。
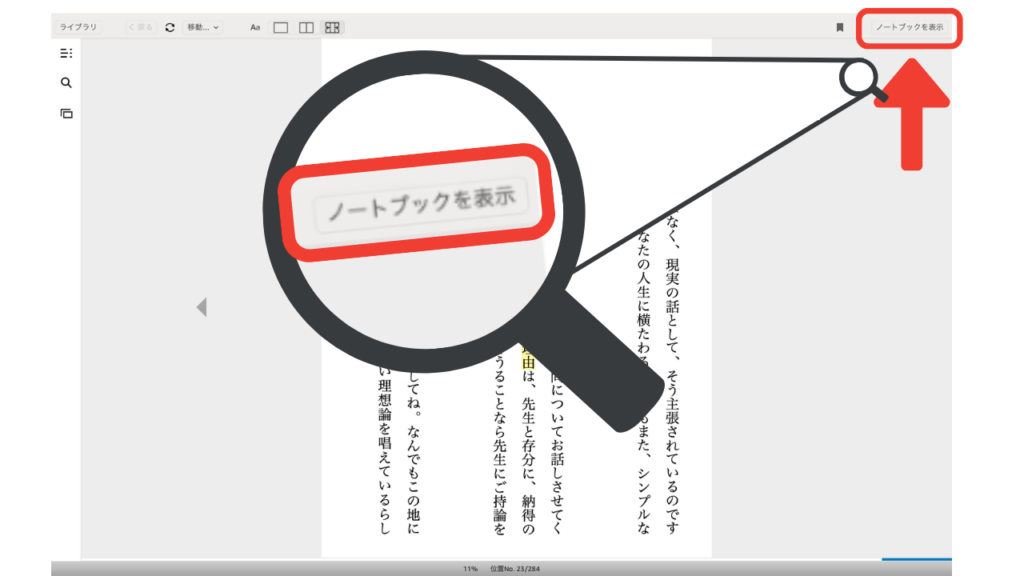
ふせんの箇所を一覧で確認することができます。↓
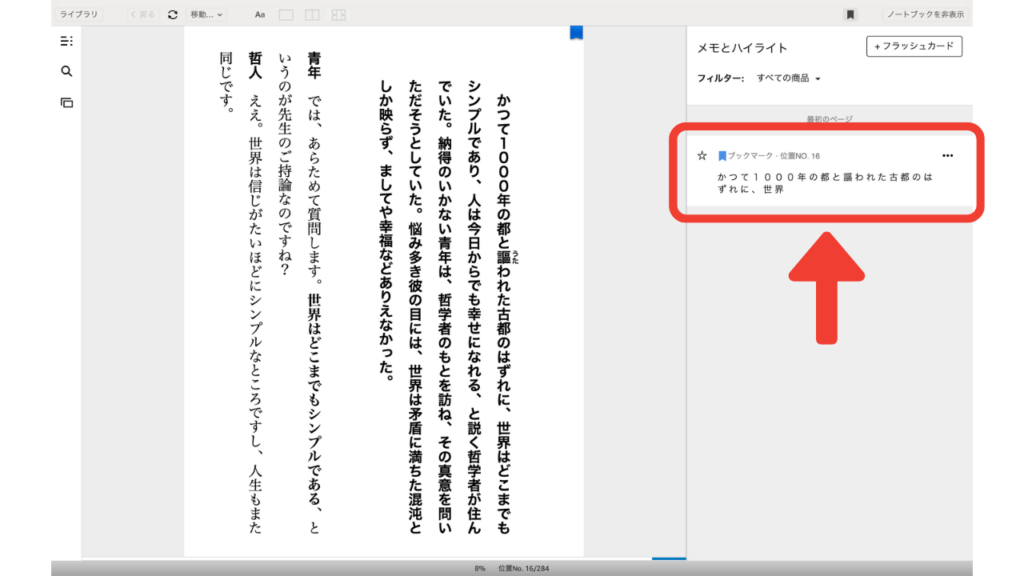
2、マーカー線を引く

マーカーだって引けちゃいます。
試しに3ヶ所にマーカーを引いていく。
「一生働く」→黄色いマーカー
覚悟を決めよう。→青マーカー
結婚して子供を産んだら育児休暇をとってもいい→赤マーカー

該当の文章にカーソルを長押しすると『赤・青・黄・オレンジ』の丸 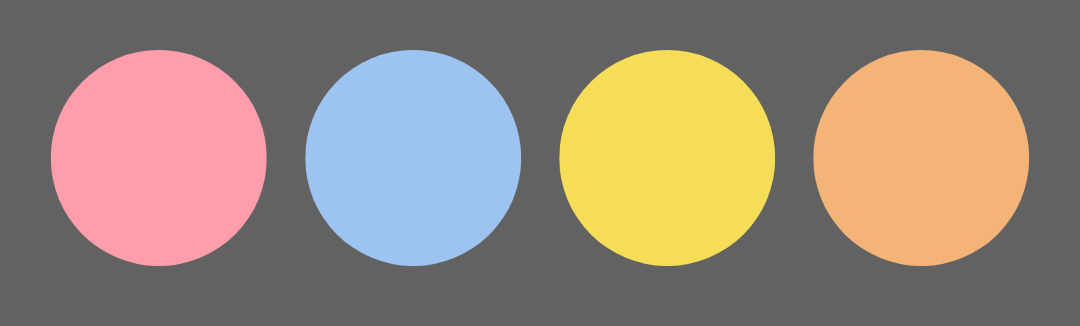 が出てくるので、引きたいマーカー色をクリック。↓
が出てくるので、引きたいマーカー色をクリック。↓
※マーカー部分をクリックすると各色の丸 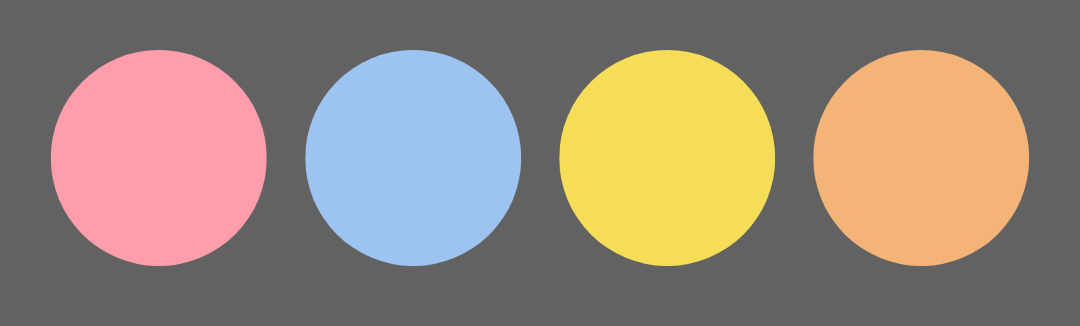 が再度、現れます。同じ色を再度、押すとマーカーをキャンセルできます。
が再度、現れます。同じ色を再度、押すとマーカーをキャンセルできます。
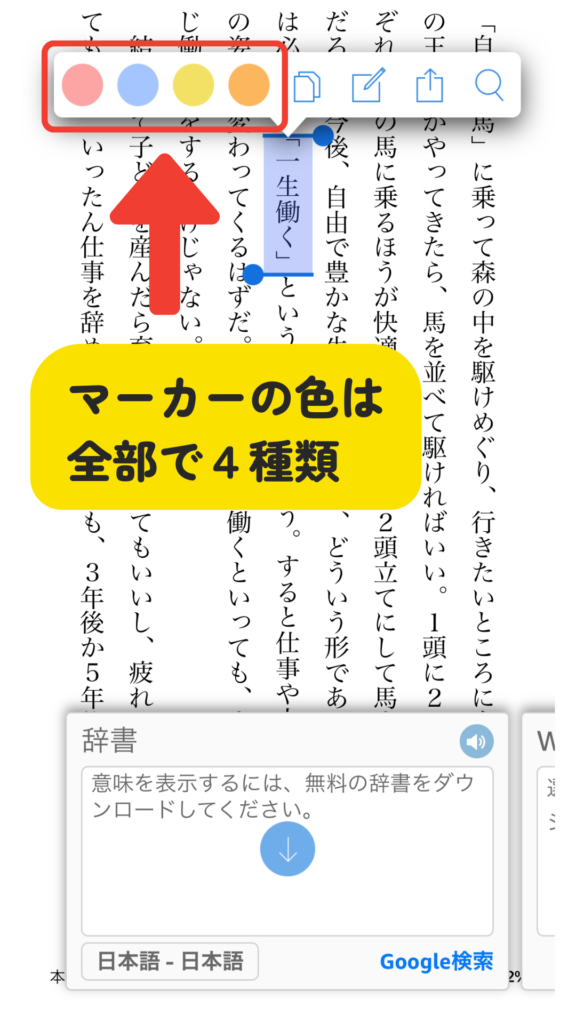
ふり返るときはマイノート 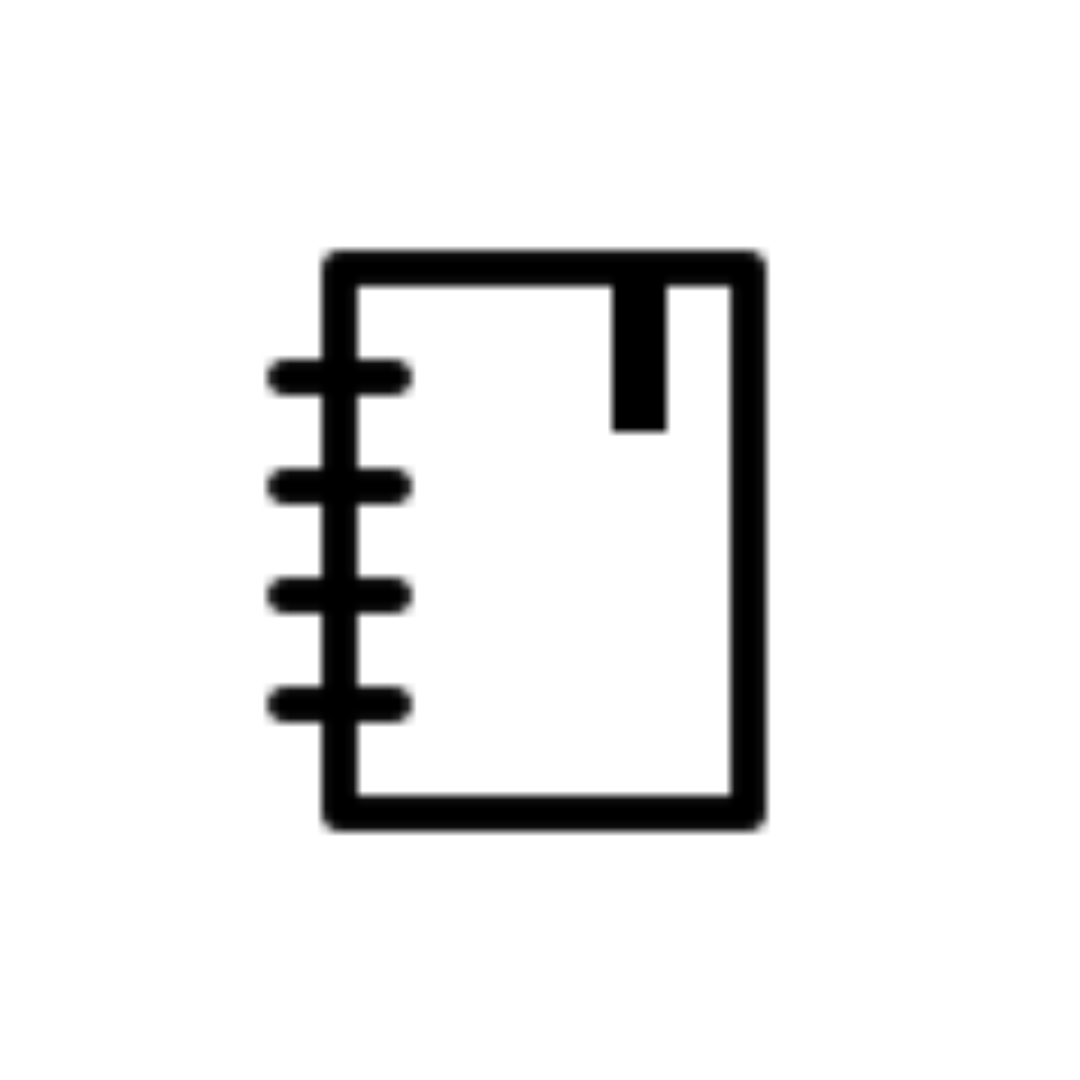 をクリック。↓
をクリック。↓
マーカーを引いた場所を確認することができます。
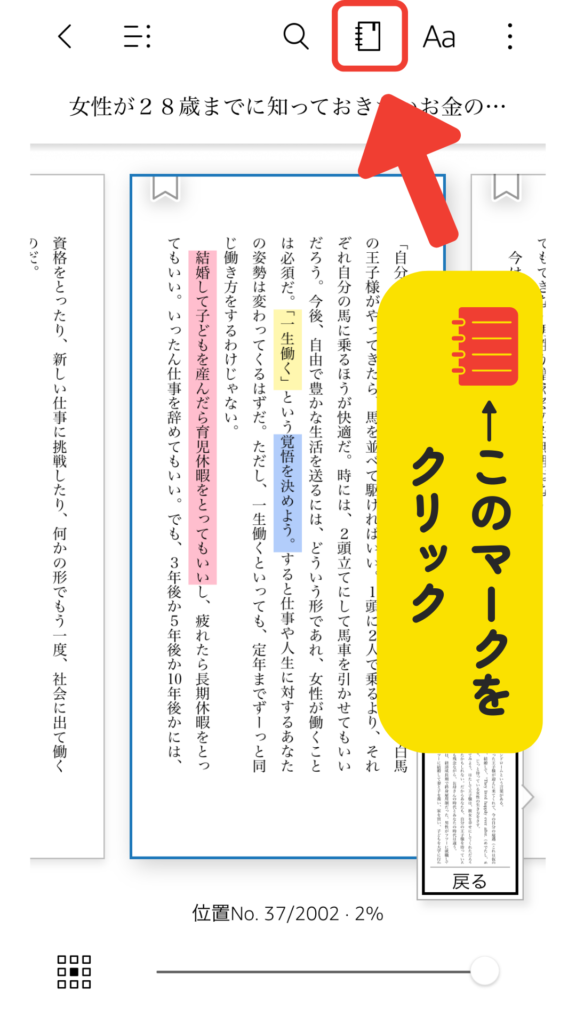
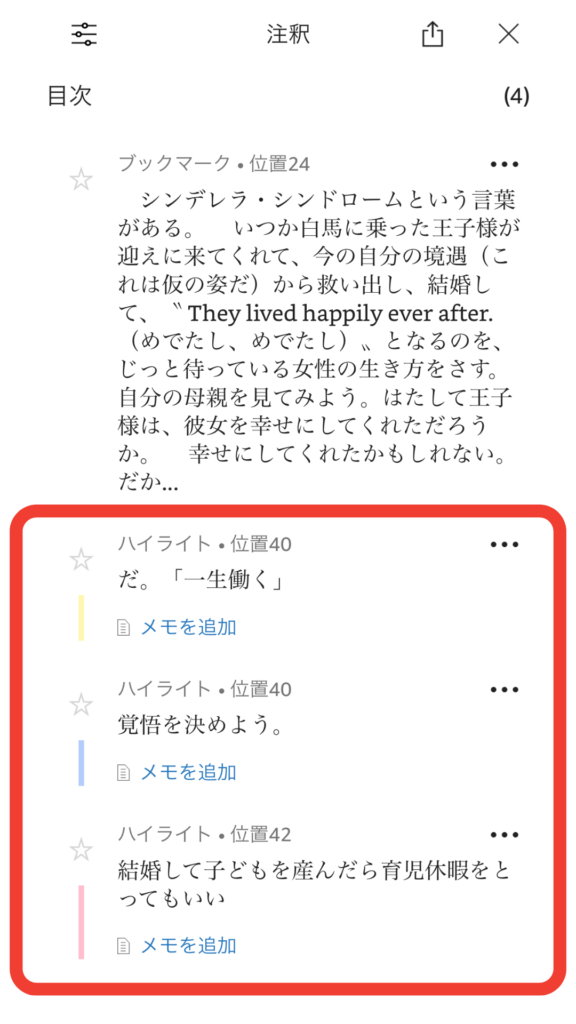
試しに3ヶ所にマーカーを引いていく。
もちろんです。→赤マーカー
わたしがここを訪れた第一の理由→黄マーカー
風の噂→青マーカー
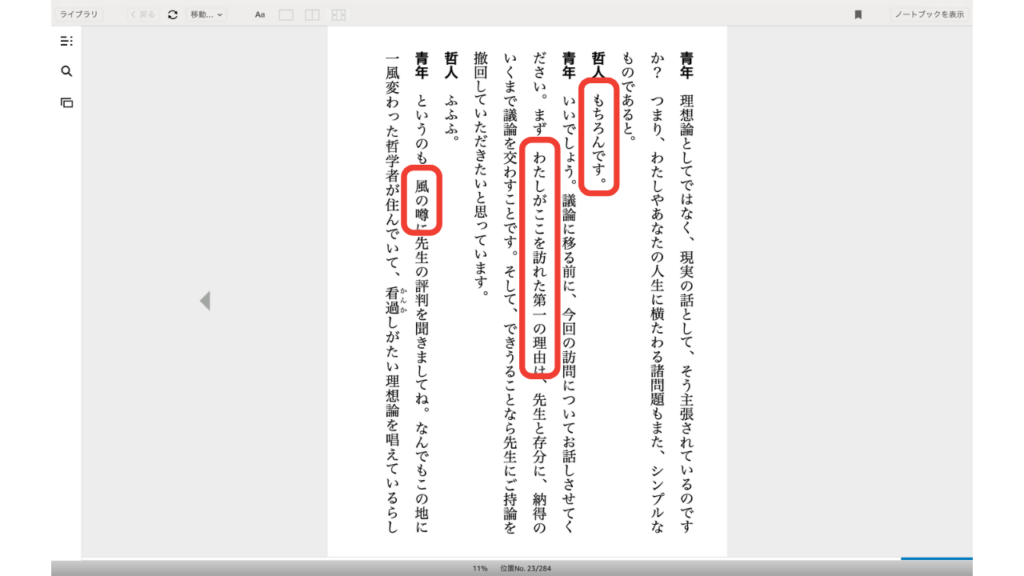
該当の文章にカーソルを長押しすると『赤・オレンジ・黄・青』の丸 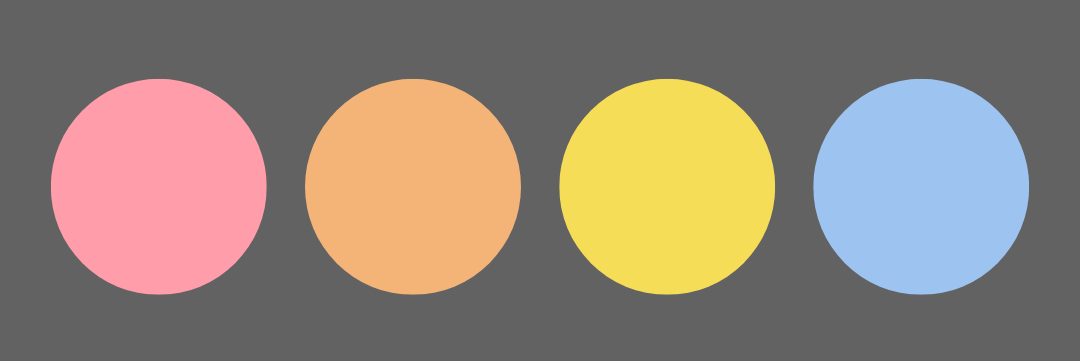 が出てくるので、引きたいマーカー色をクリック。↓
が出てくるので、引きたいマーカー色をクリック。↓
※同じ操作をするとマーカーをキャンセルできます。
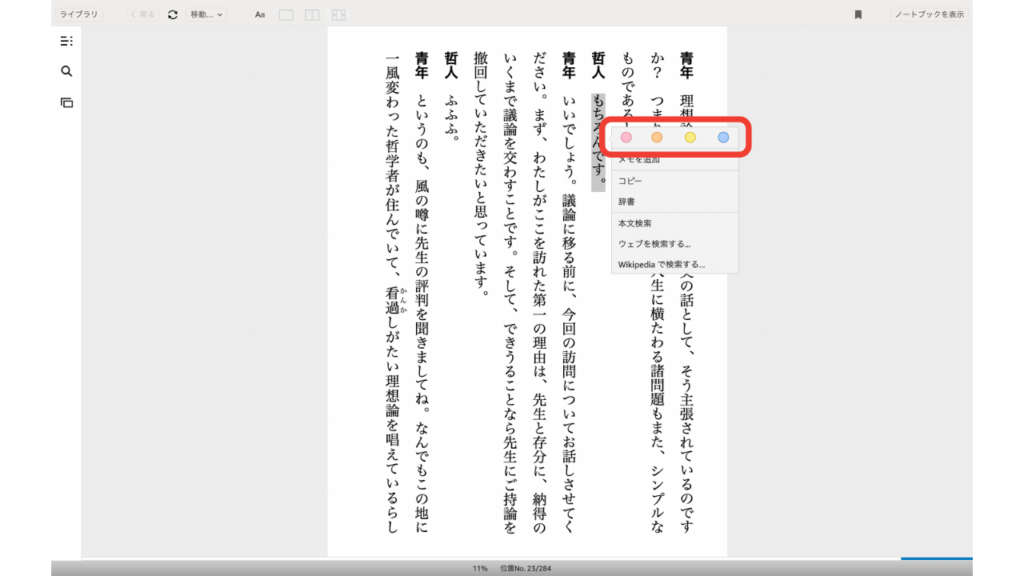
ふり返りたいときは画面右上にある『ノートブックを表示』をクリック。↓
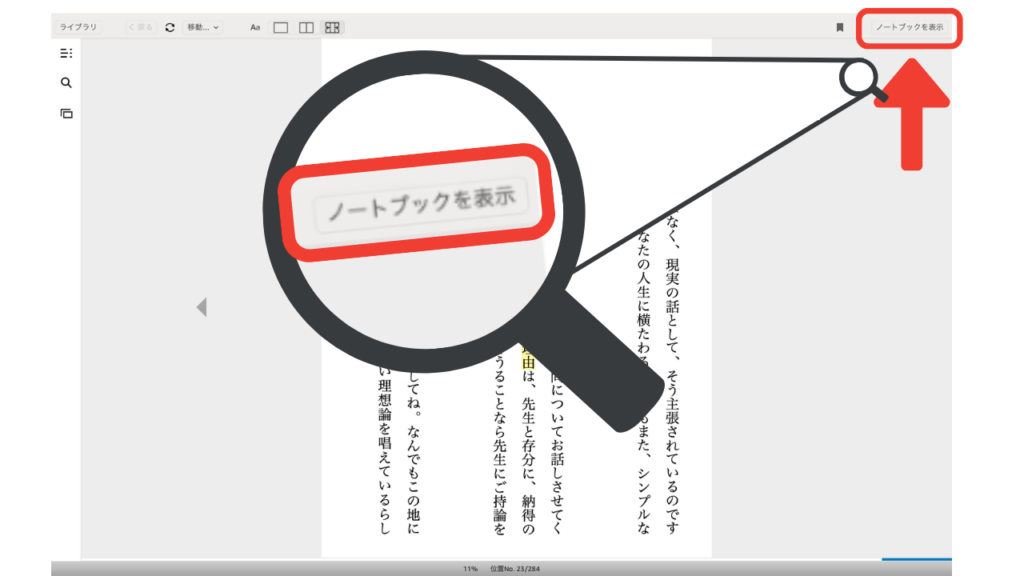
マーカーを引いた場所の一覧を見ることができます。↓
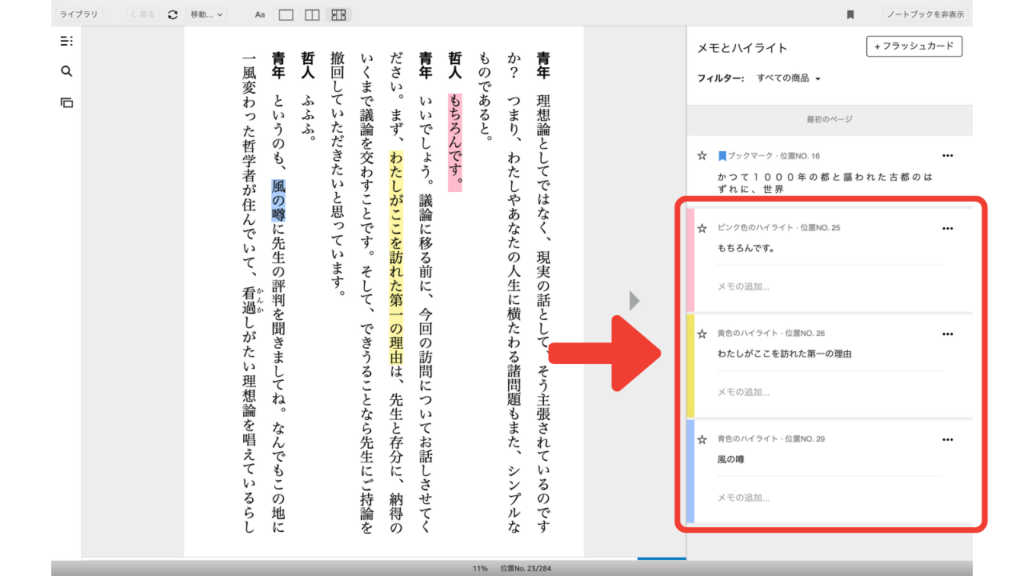
3、辞書でパパッと意味調べ
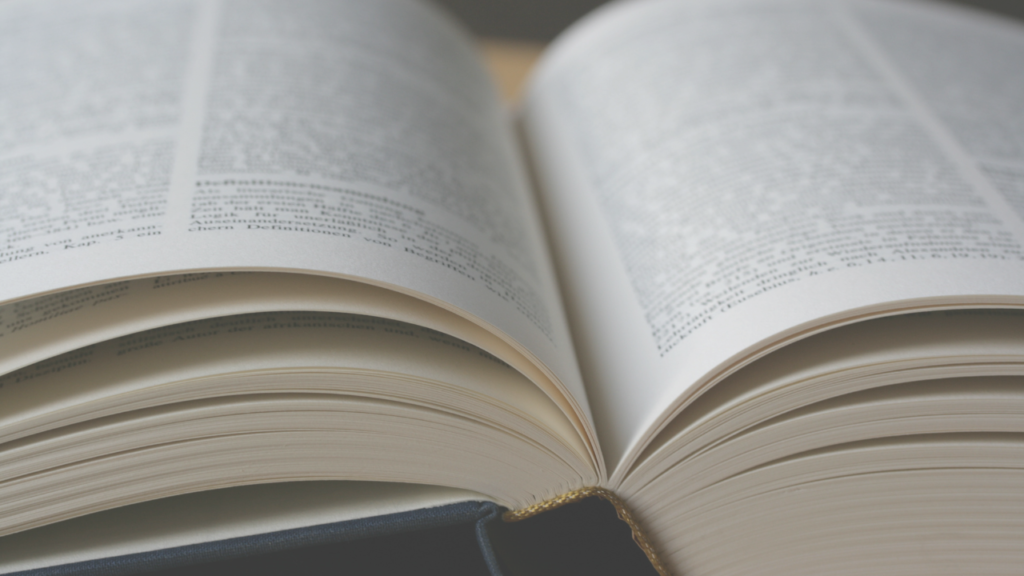
Kindleアプリには、辞書が内蔵されています。
調べる時間ほぼ0秒。瞬間的に意味を教えてくれます。
ナンテコッタ。
『結婚』の意味が知りたいとします。
マーカーを引くときのように『結婚』を長押しします。
すると、下の方に辞書が出てきます。画面下部の赤枠部分をクリック。↓
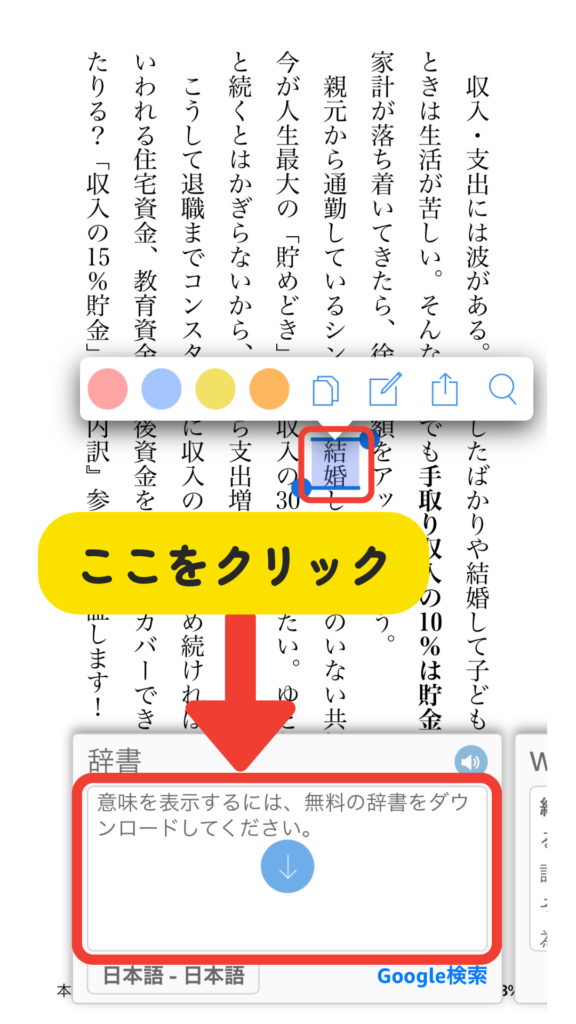
ダウンロード開始。↓
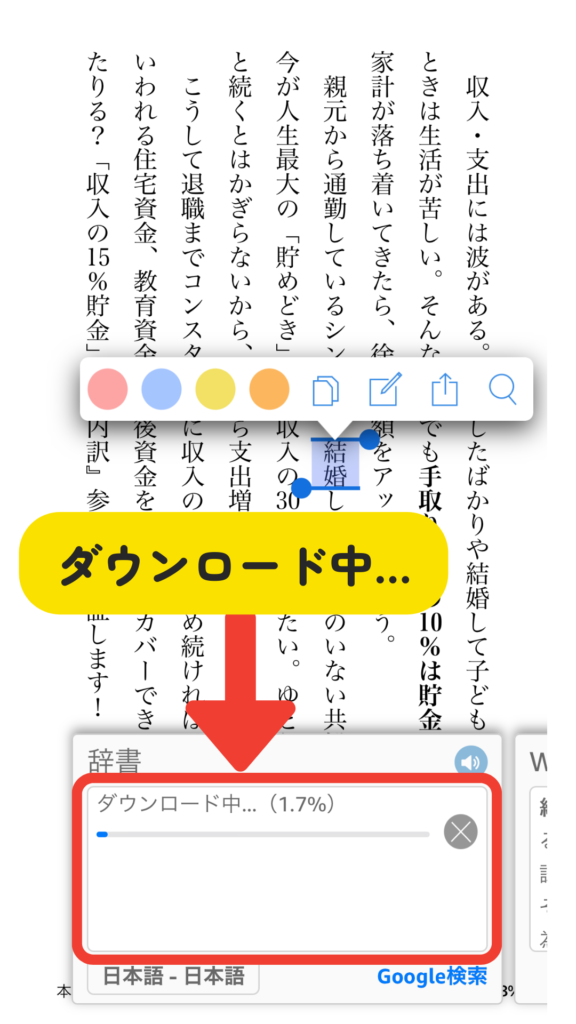
ダウンロードが完了したら自動的に意味が表示されます。↓
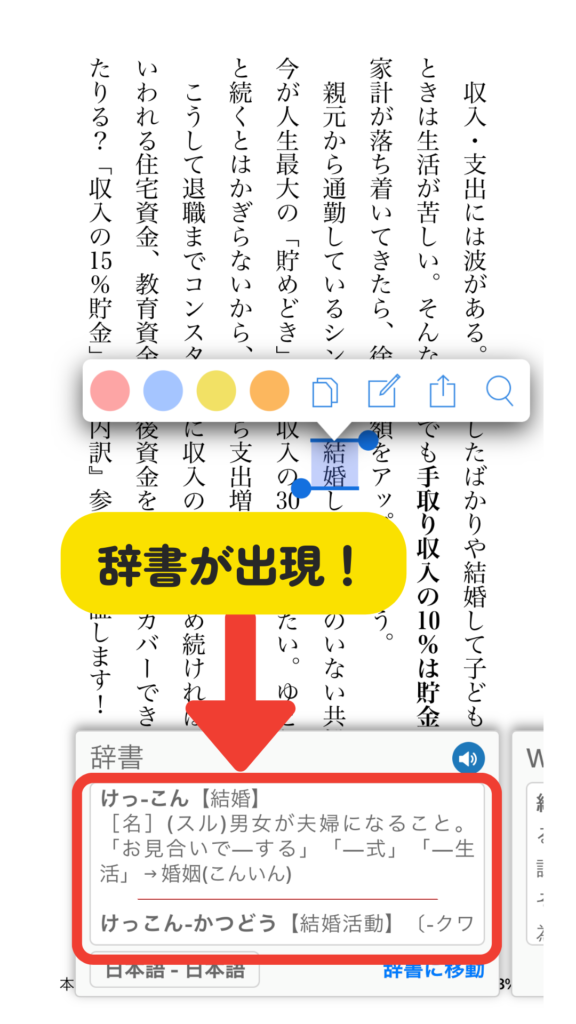
一度、辞書をダウンロードすると次回以降は、単語を長押しするだけで意味が表示されるという。
なんて便利なんでしょう。
『歓迎』の意味が知りたいとします。
マーカーを引くときのように『歓迎』を長押しします。
で、右に出てきた『辞書』をクリック。↓
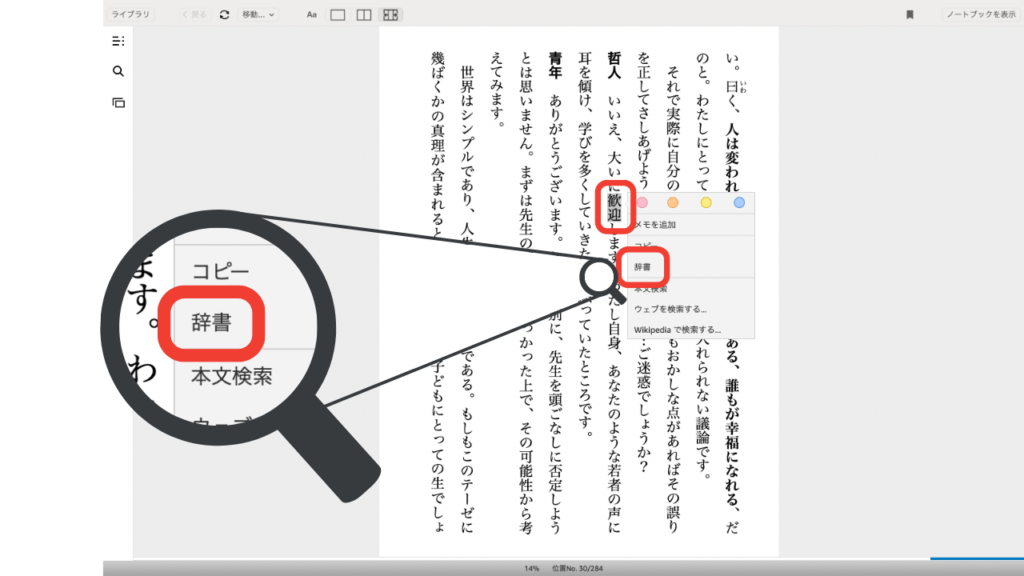
ダウンロード開始。↓
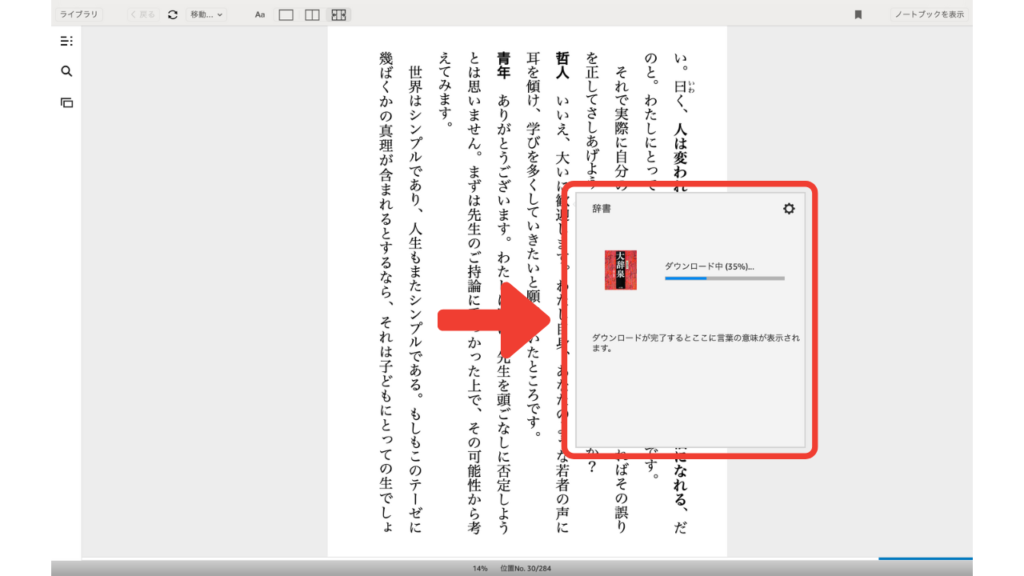
ダウンロードが完了したら自動的に意味が表示されます。↓
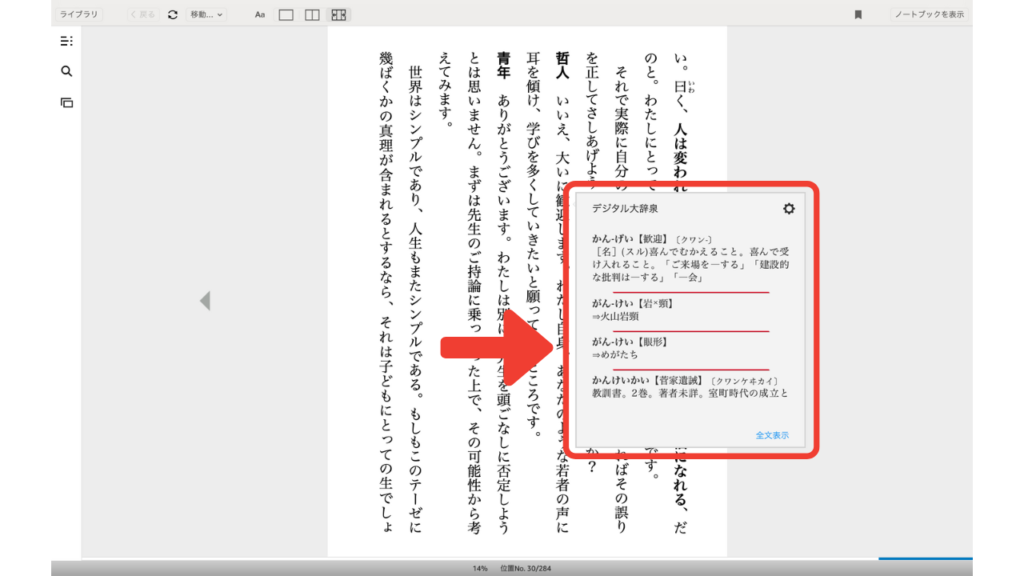
一度、辞書をダウンロードすると次回以降は、単語を長押しするだけで意味が表示されます。
なんて便利なんでしょう。
4、ジャンプできる目次
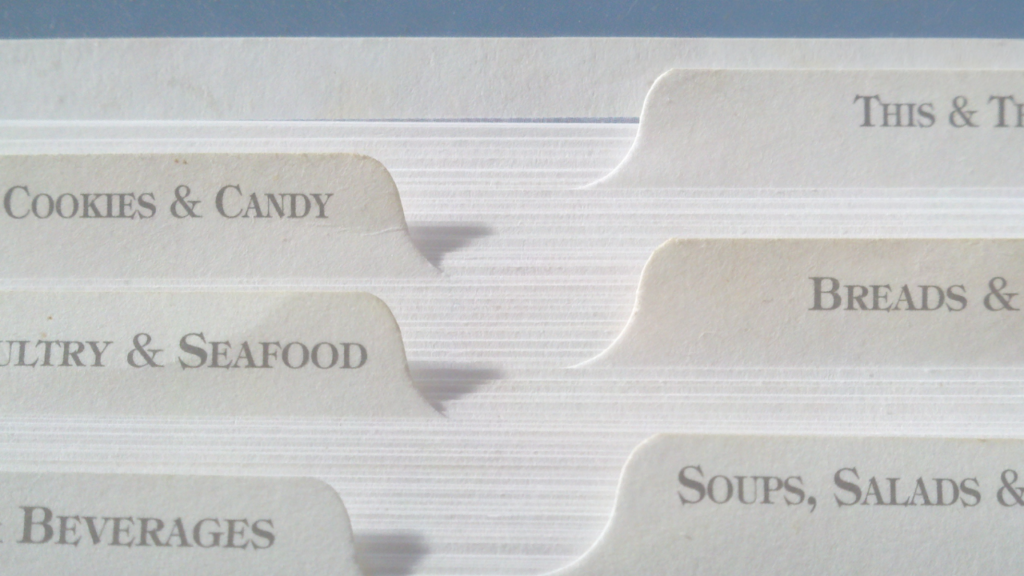
もくじを見て気になる見出しをクリックすると、そこまで飛ばしてくれる機能です。
画面左上の3本線 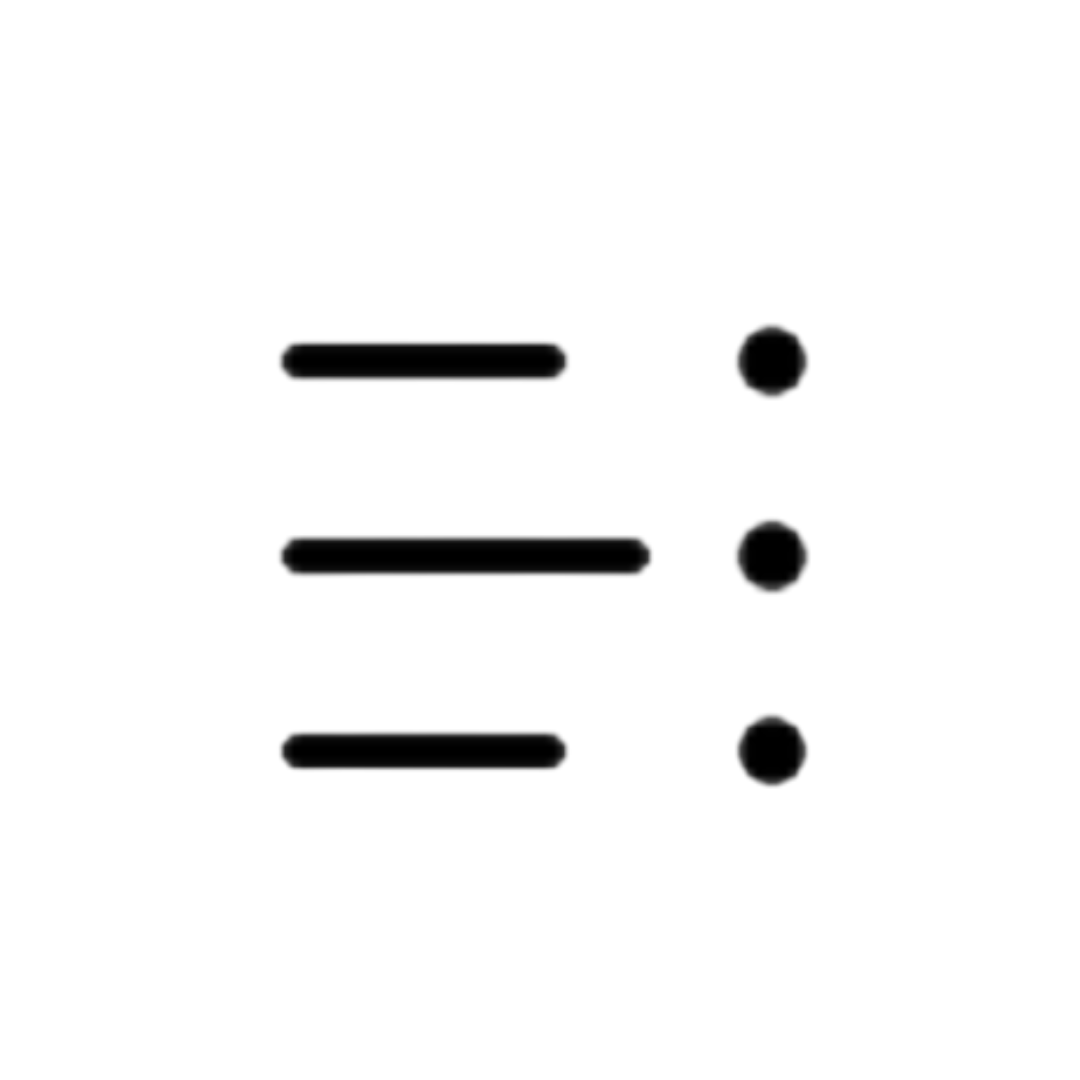 をクリック。↓
をクリック。↓
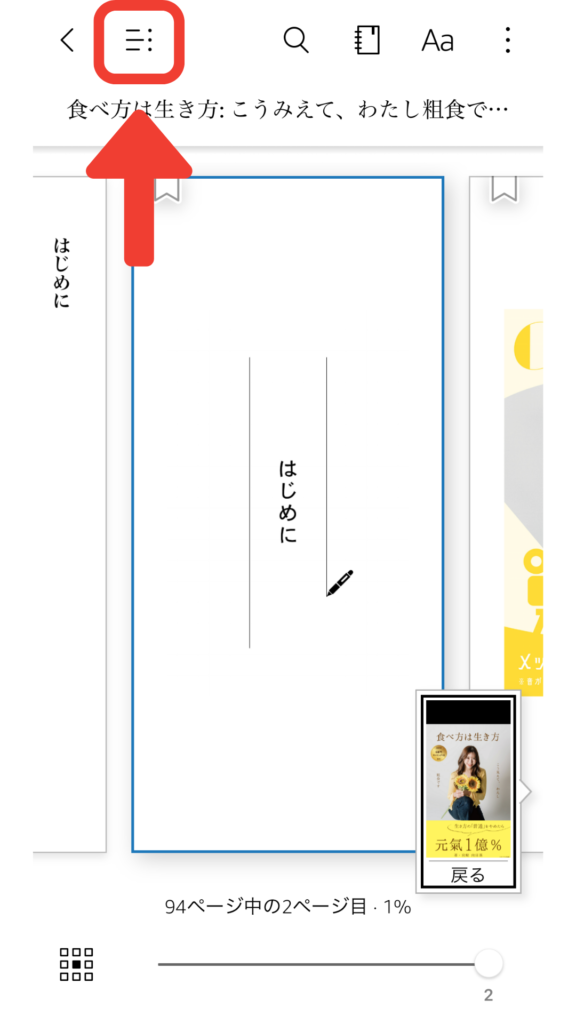
気になるの見出しをクリックすると該当の箇所に飛びます。↓
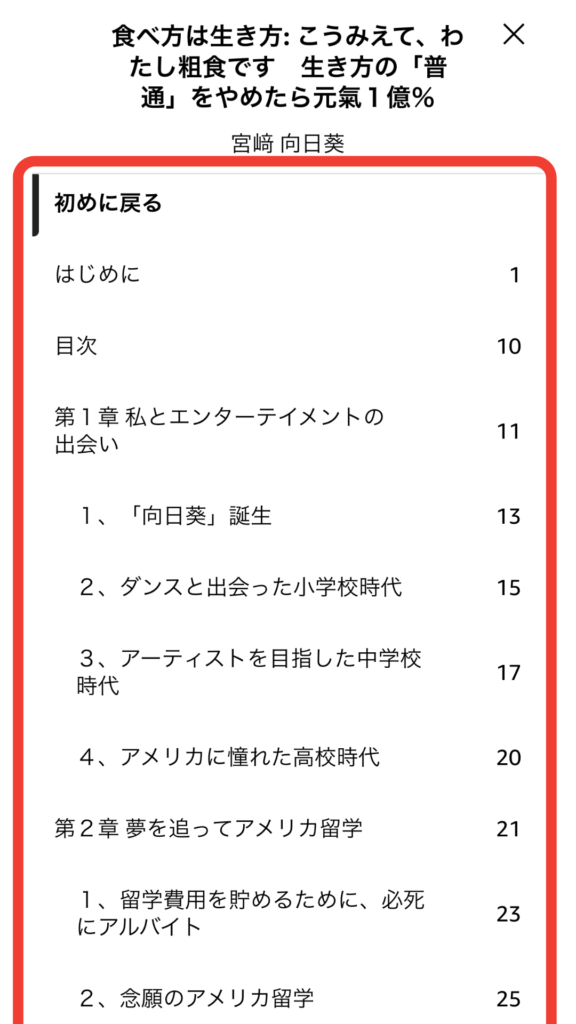
画面左上の3本線 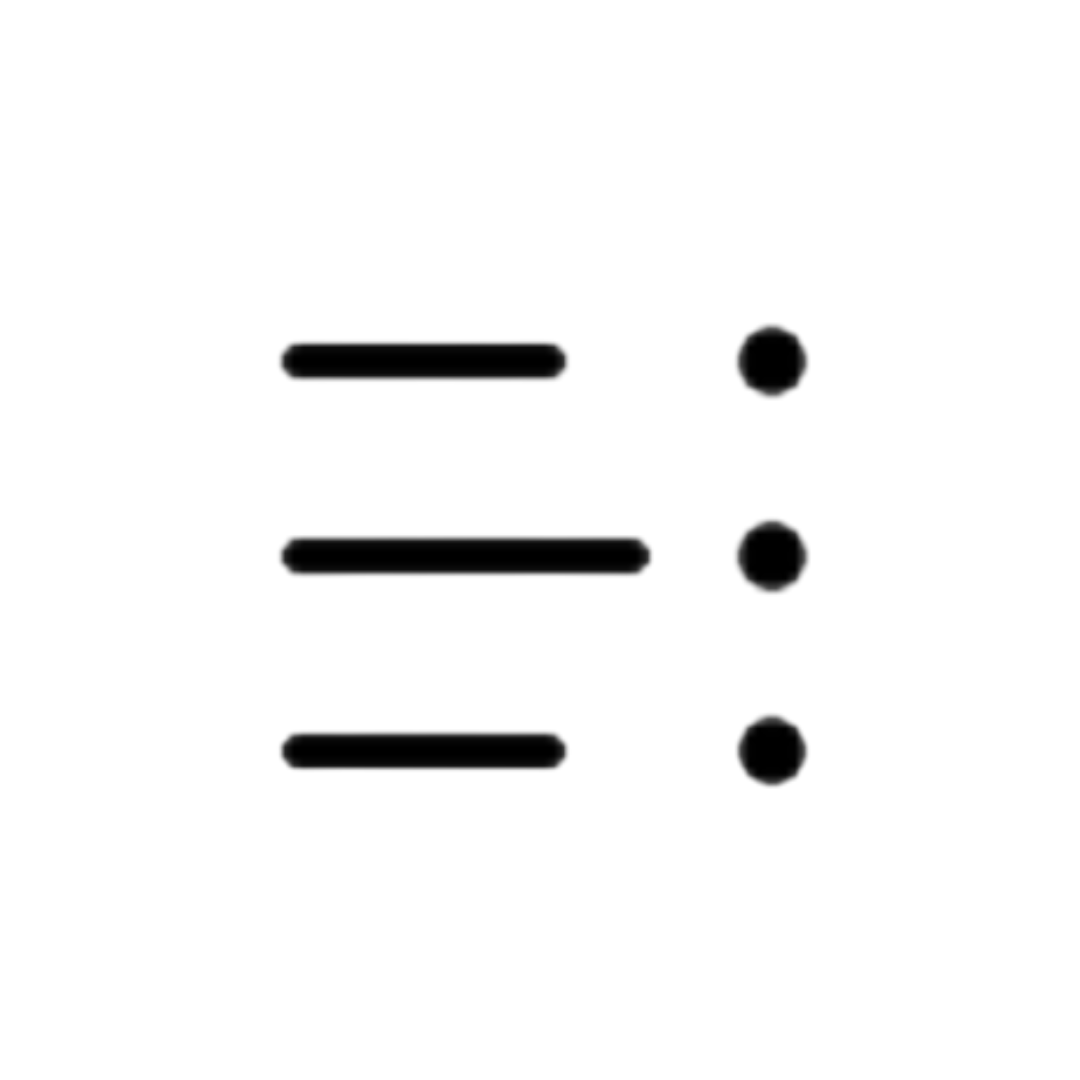 をクリック。↓
をクリック。↓
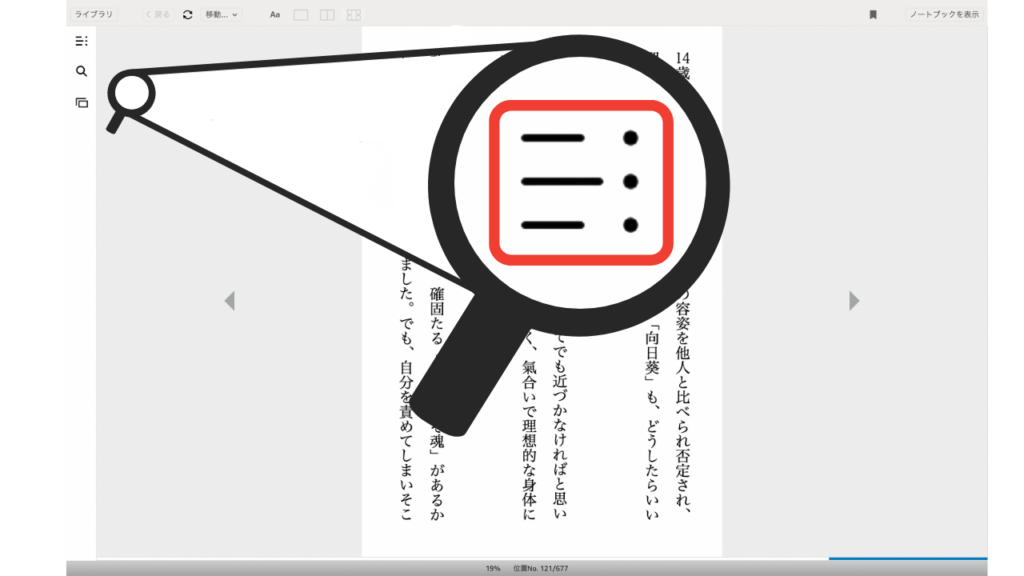
気になる見出しをクリックすると該当の箇所に飛びます。↓
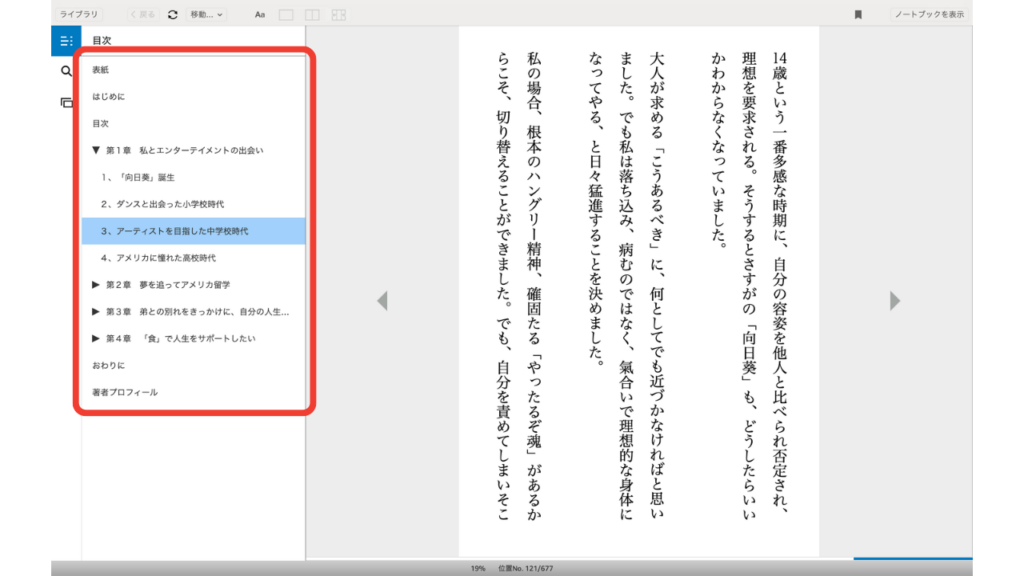
5、文字フォントのカスタマイズ
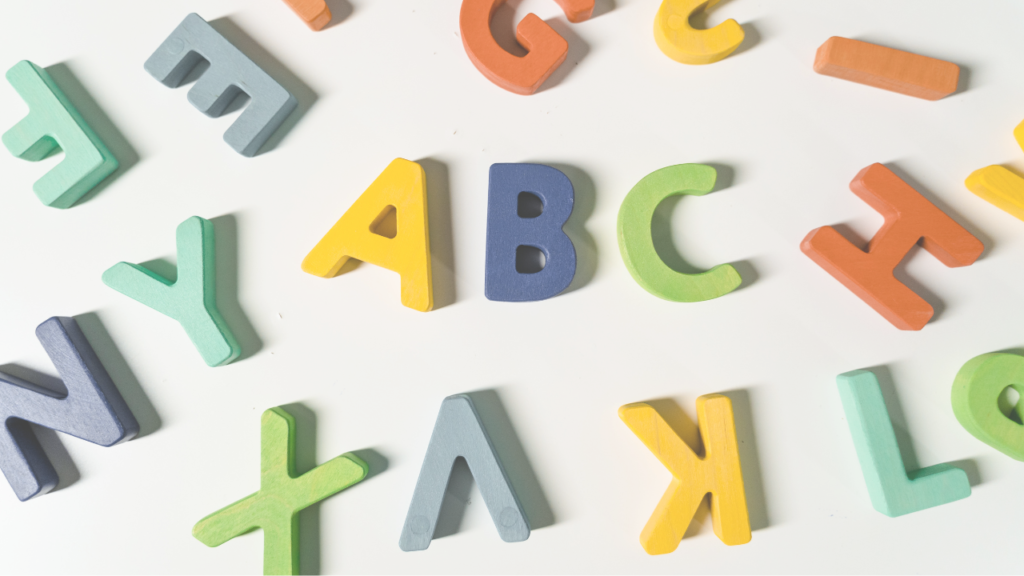
紙の本なら絶対に不可能な文字フォントの変更。
活字が苦手な人も、丸っこいフォントで文字への抵抗を和らげます。
画面右上にある『Aa』をクリック。↓
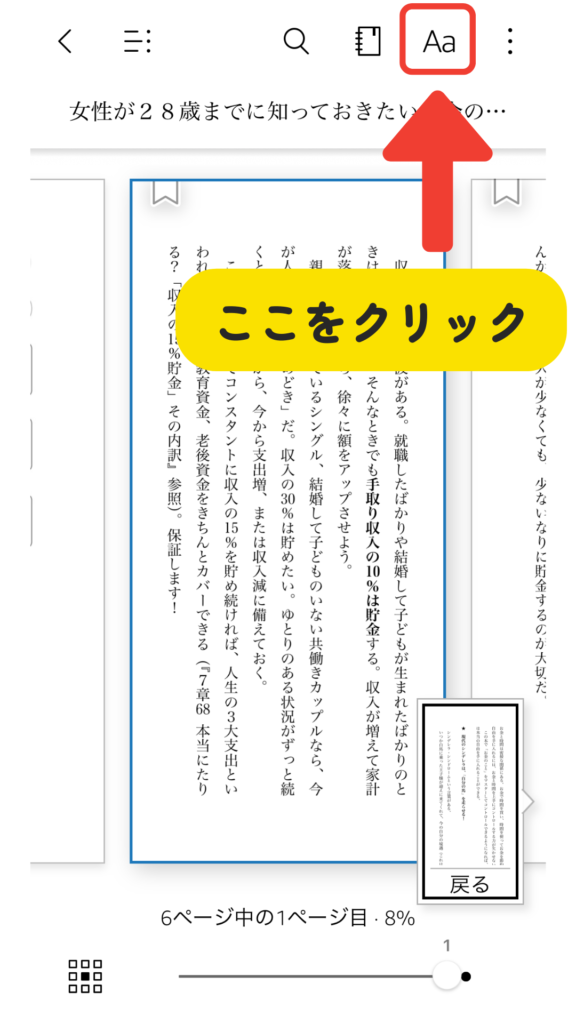
『フォント』をクリック。↓
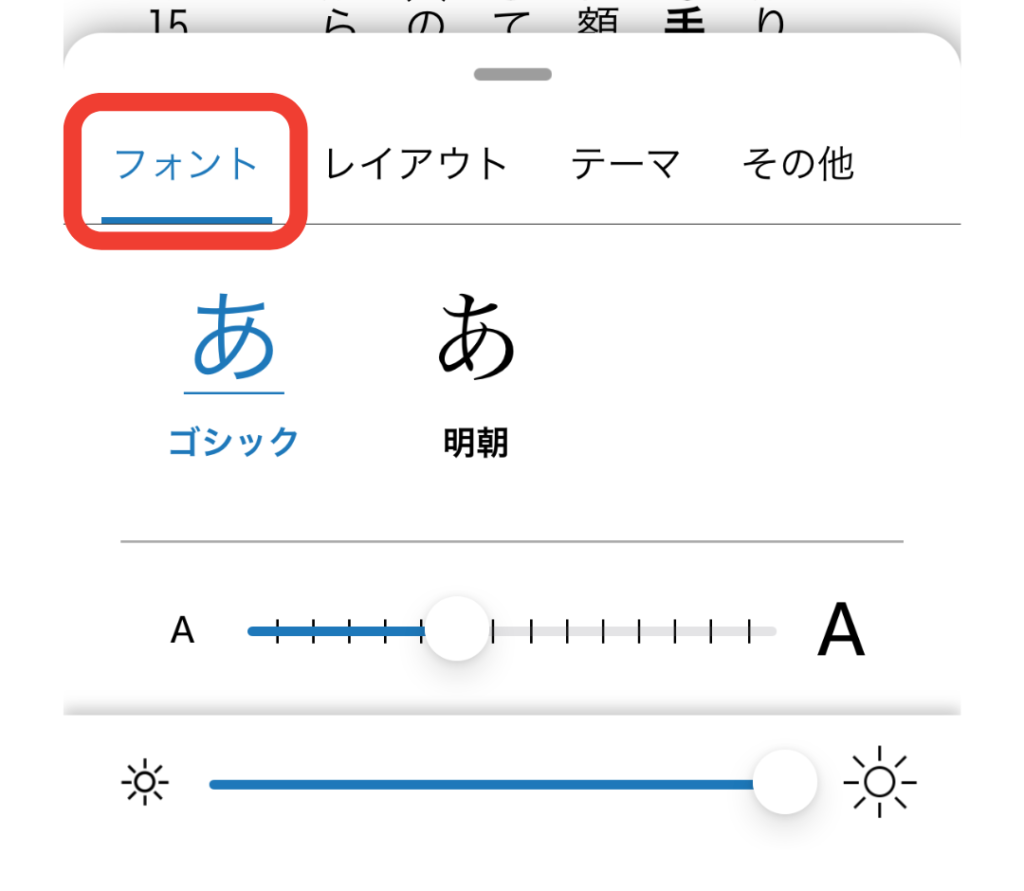
『ゴシック体』と『明朝体』お好きな方をお選びください。
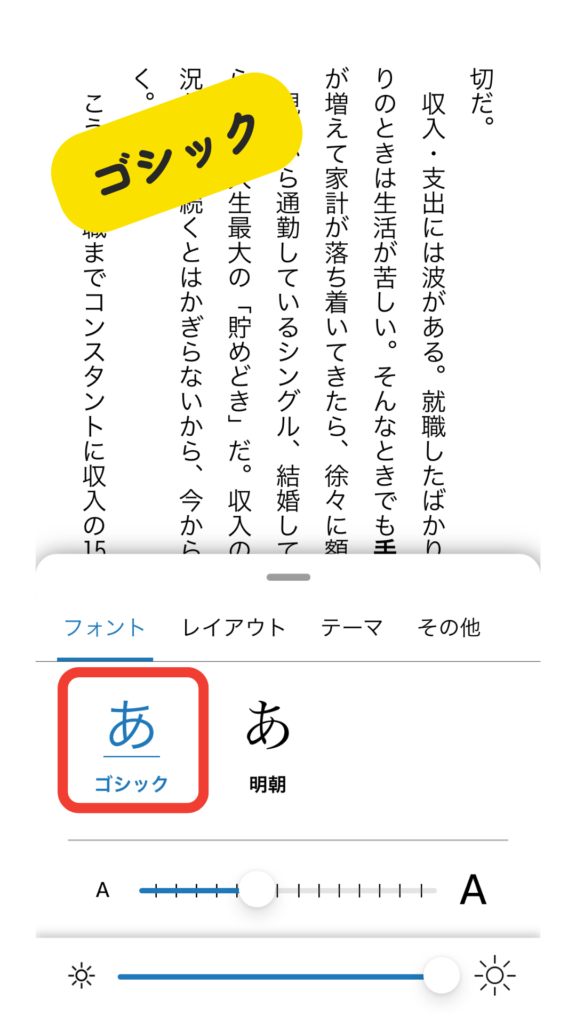
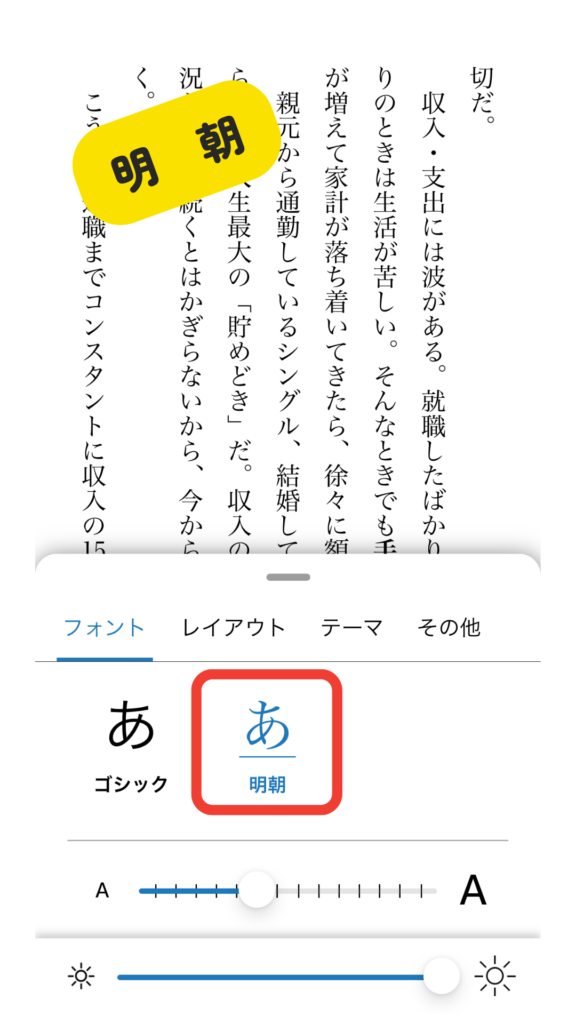
「スマホからはフォントの変更ができるのにパソコンからじゃできないのは何で?」となった人も多いんじゃないかと思います。
わたしも最初はアカウントのエラーかと思いましたが、どうやら変更できない仕様らしい。残念。
日本語の書籍だとフォントが『Georgia』の状態になっててクリックしても変更ができません。
なぜか英語の書籍だけはフォントが豊富に選べます。
フォントを変更するには画面左上の『Aa』をクリック。↓
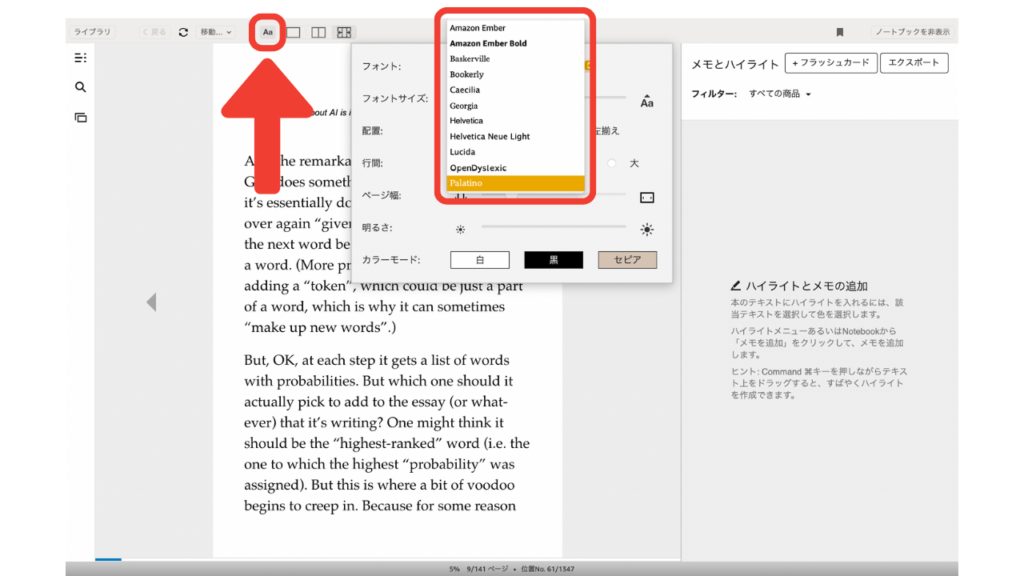
日本語の書籍でどうしてもフォントを変えたい人は、スマホから読みましょう。
6、文字サイズのカスタマイズ

文字の大きさを自由自在に変更します。
画面右上にある『Aa』をクリック。↓
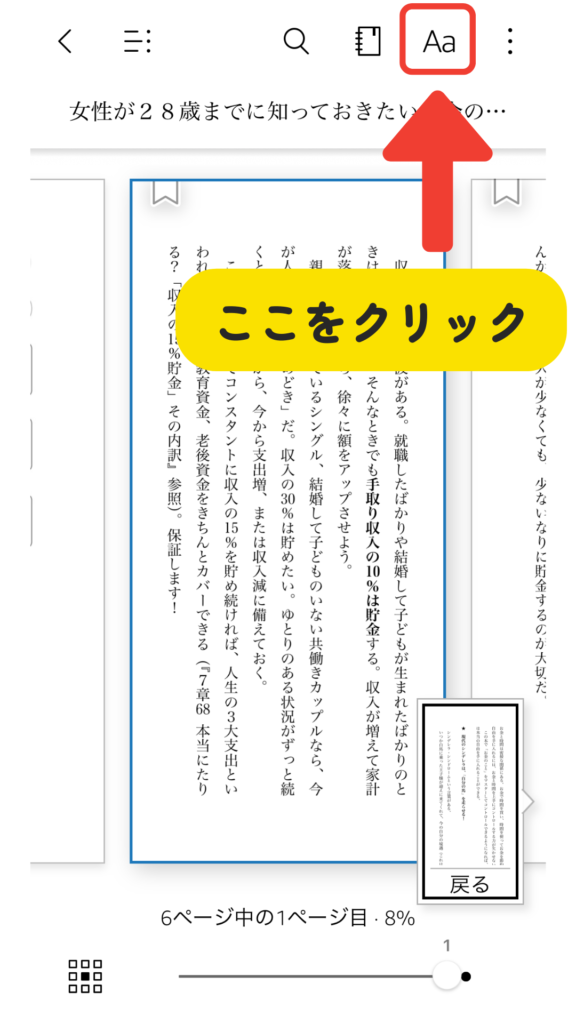
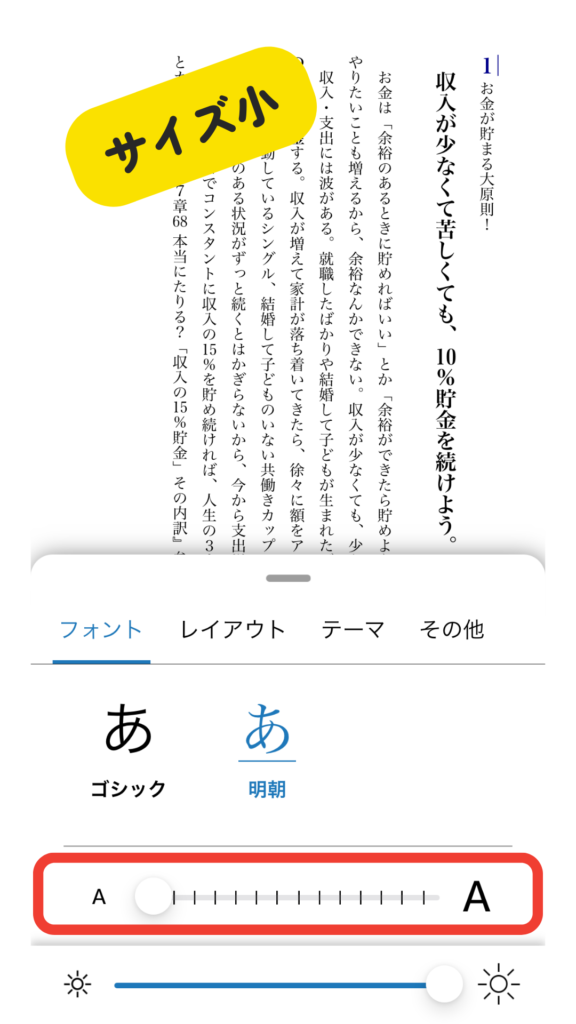
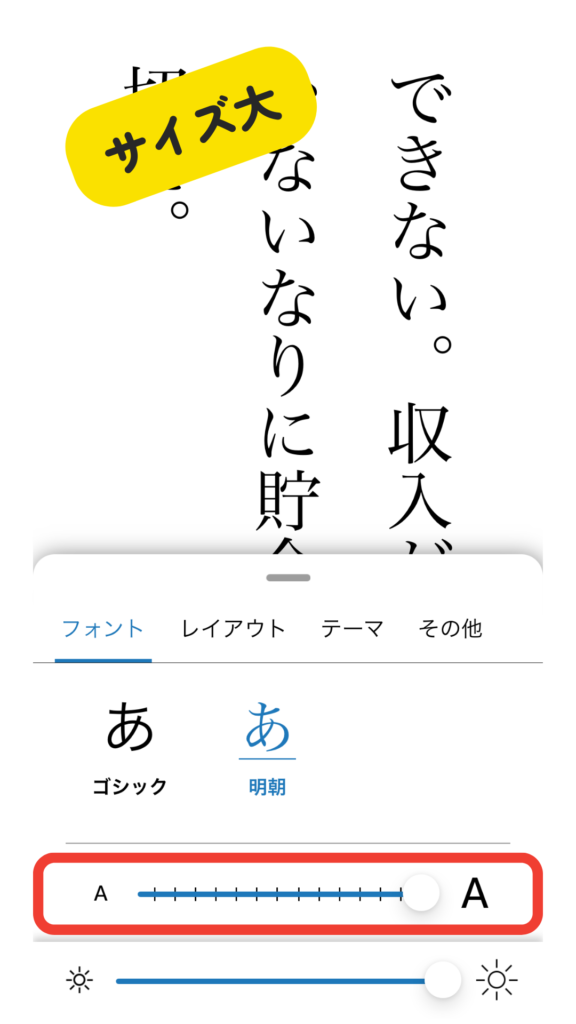
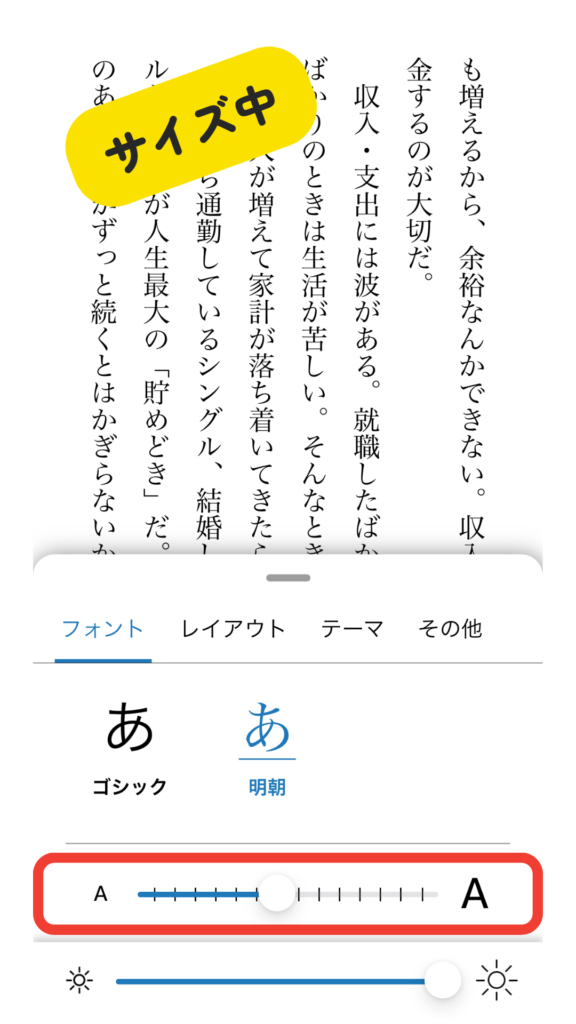
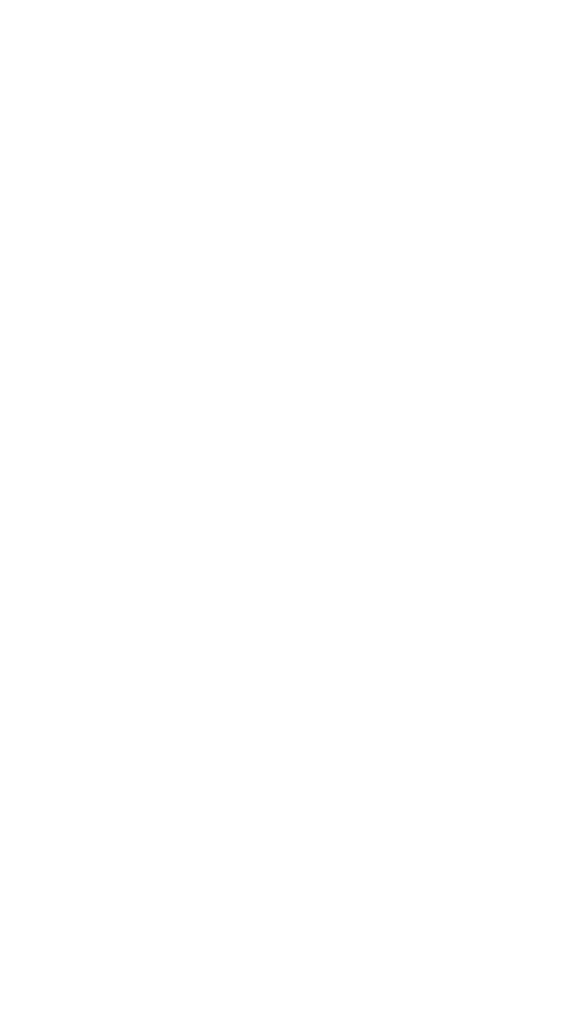
15段階の調整ができます。
画面左上の『Aa』をクリック。↓
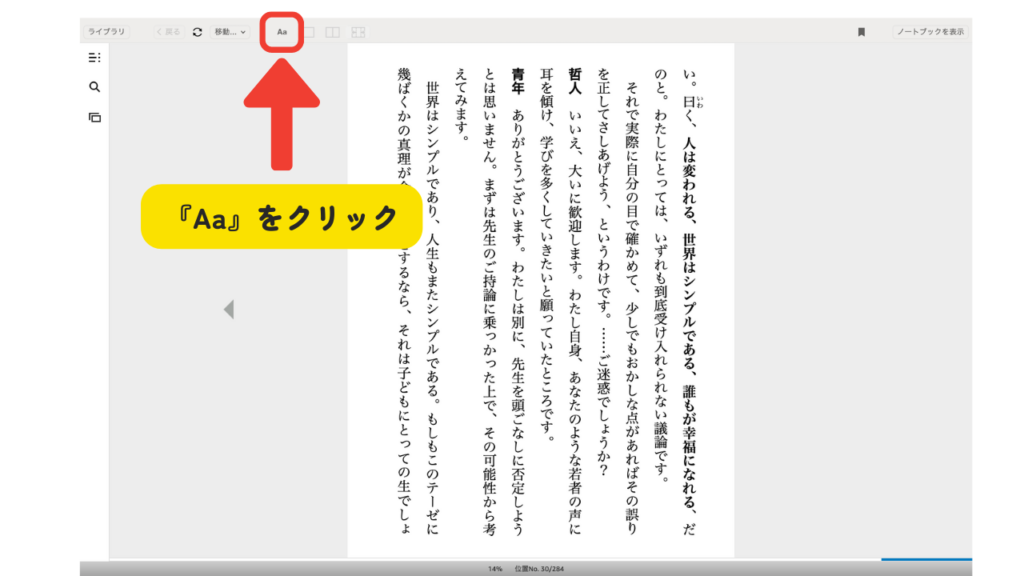
フォントサイズのところでお好みのサイズに調整。↓
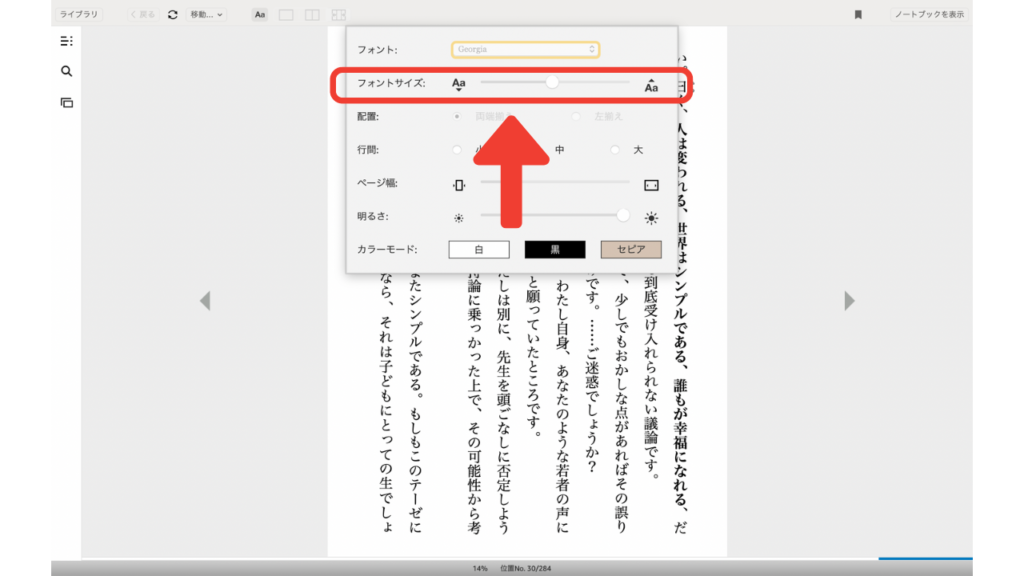
大・中・小のサイズ以外も、細かい微調整が可能です。
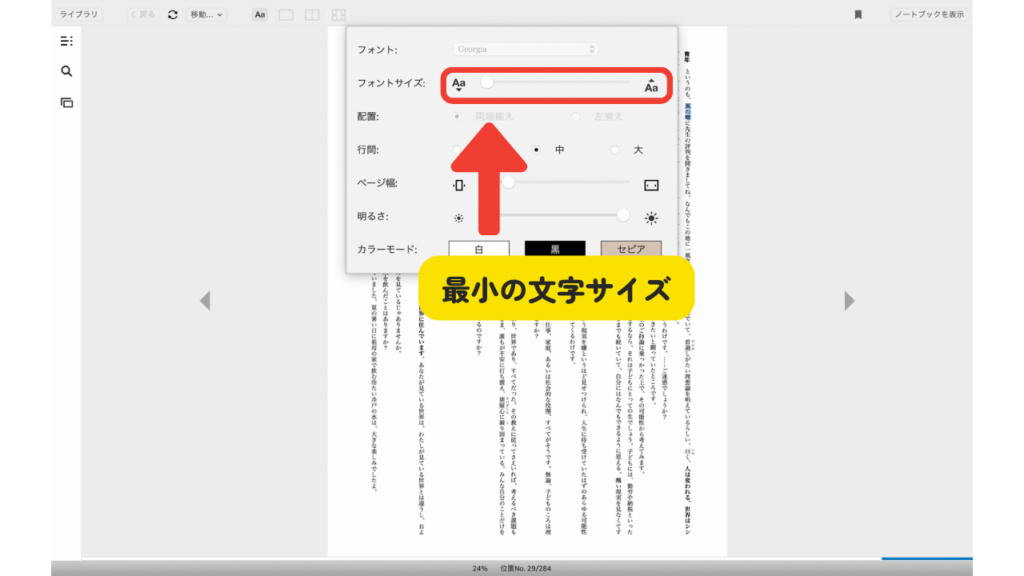
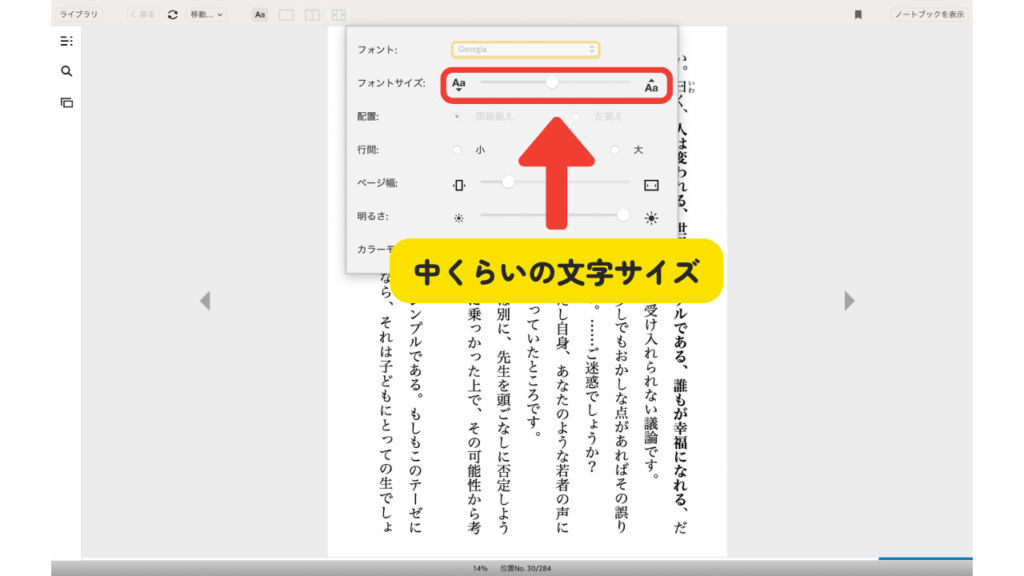
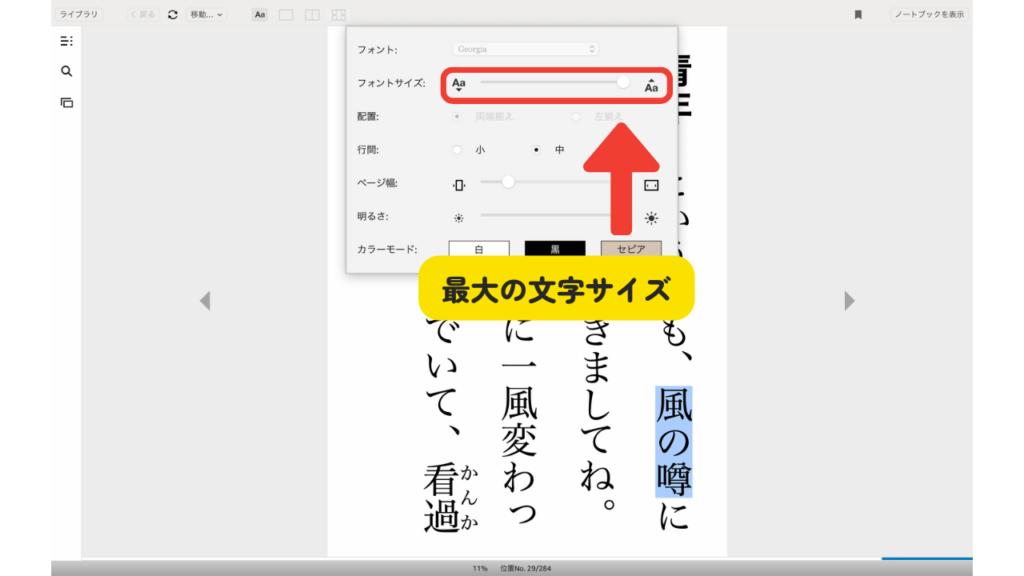
7、背景色のカスタマイズ

書籍の背景色を変更できます。
画面右上にある『Aa』をクリック。↓
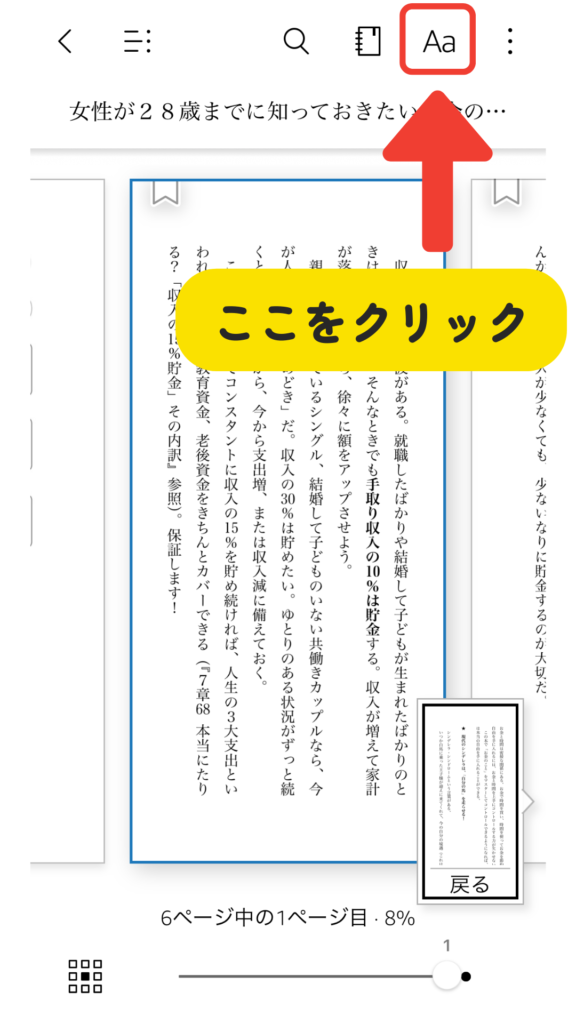
『レイアウト』をクリック。↓
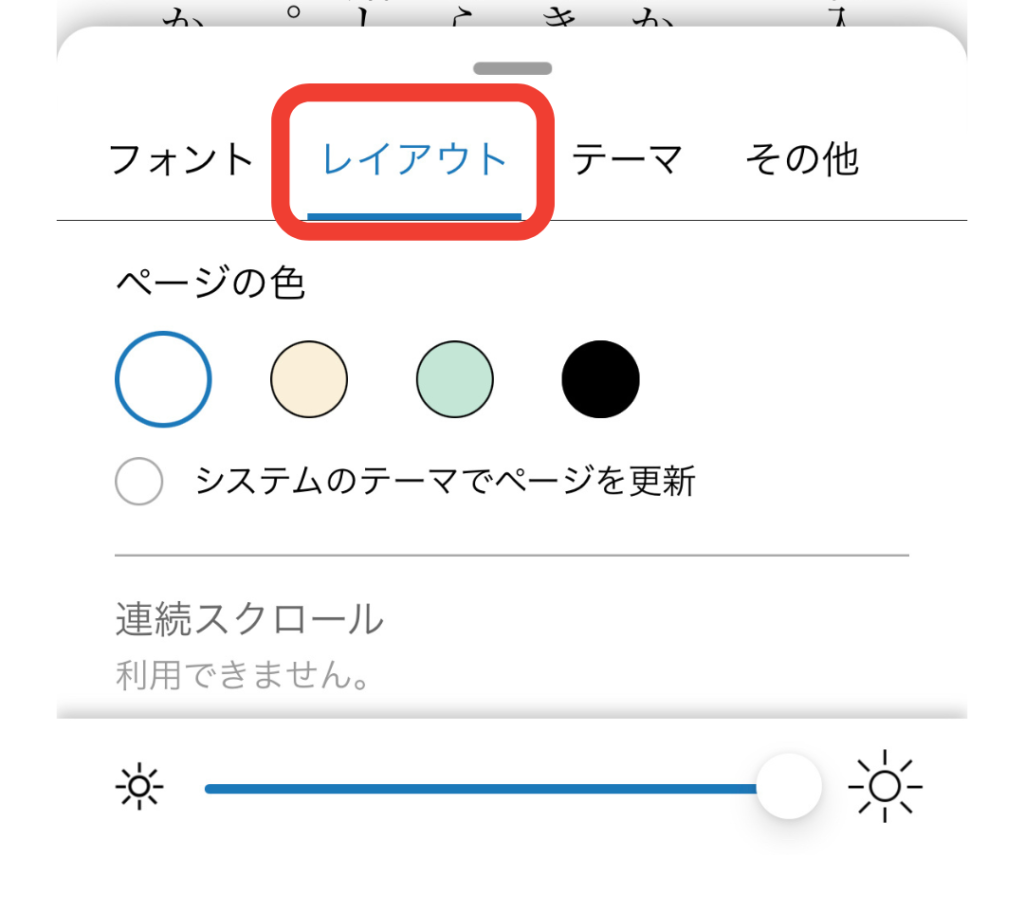
『白・ベージュ・緑・黒』の中からお好きな色をクリック。↓
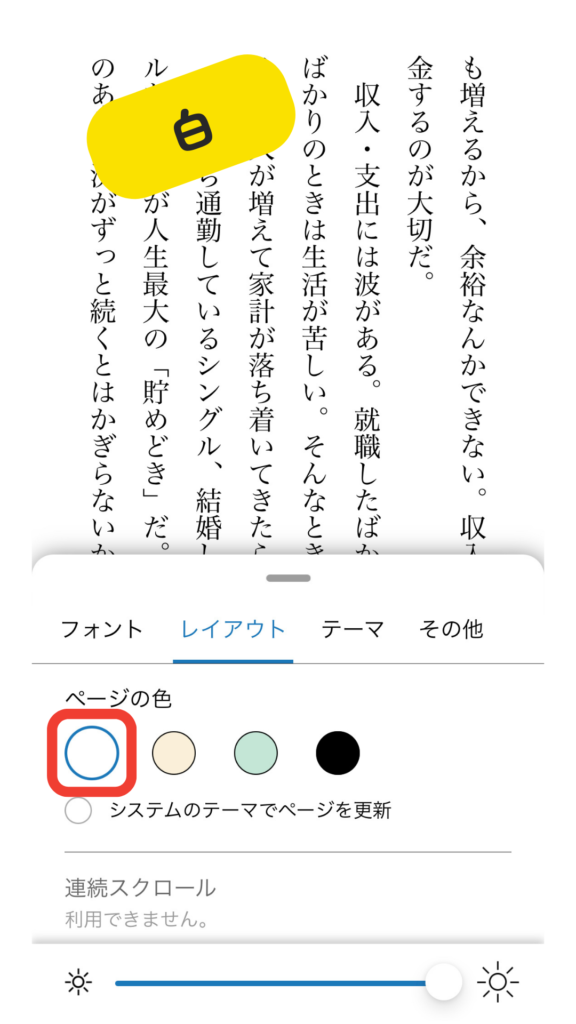
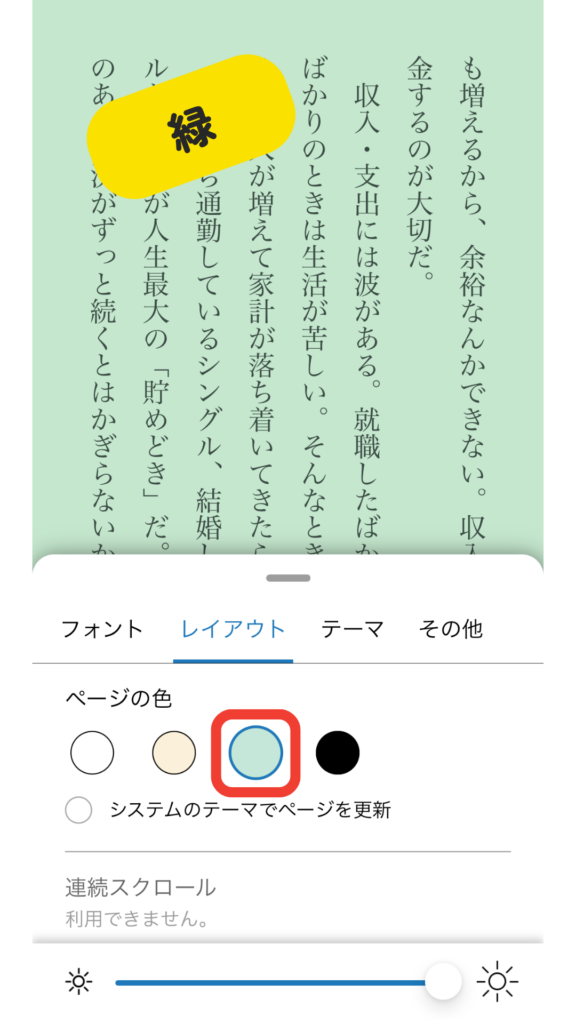
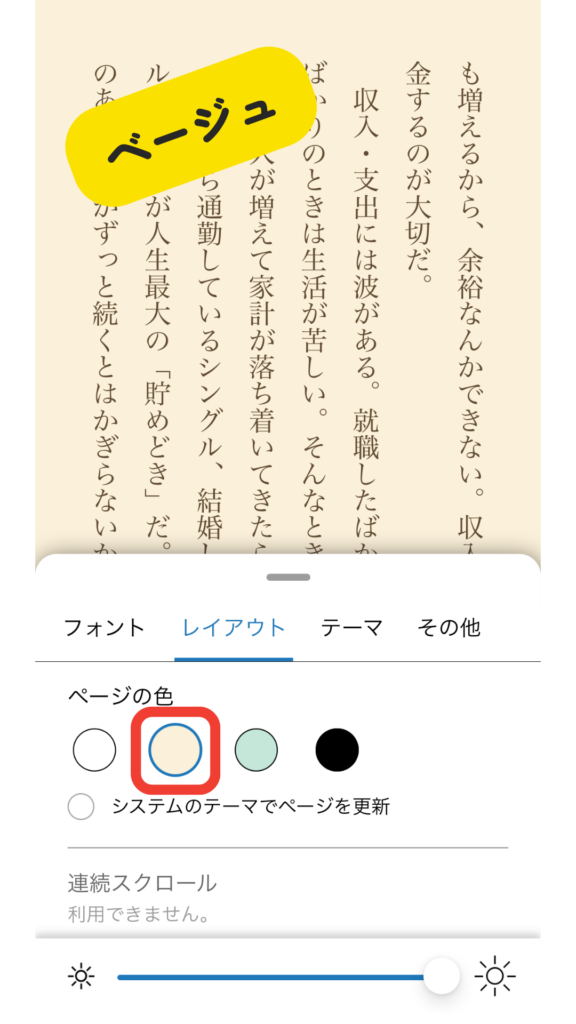
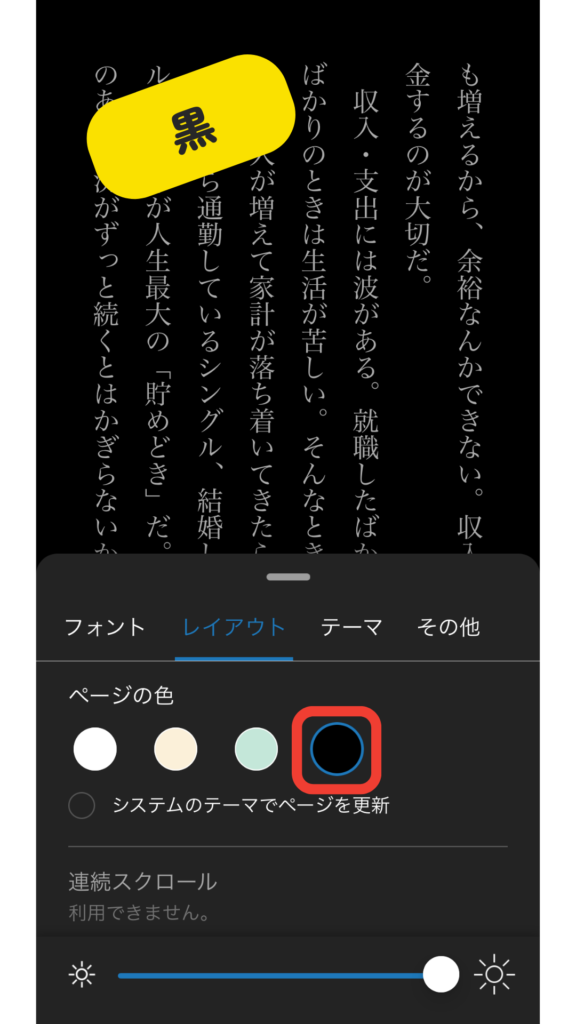
画面左上の『Aa』をクリック。↓
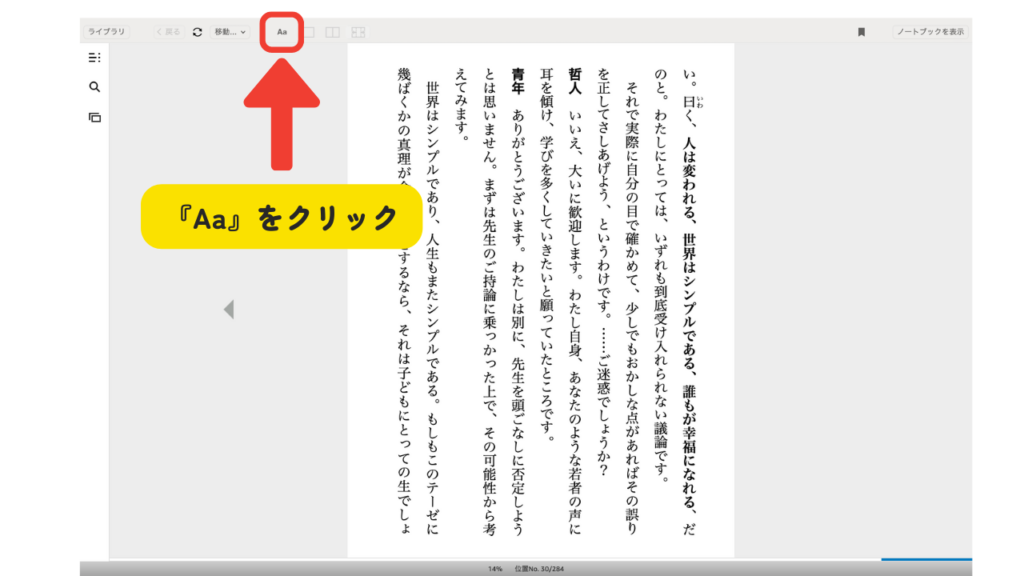
『白・黒・セピア』の中からお好きな色をクリック。↓
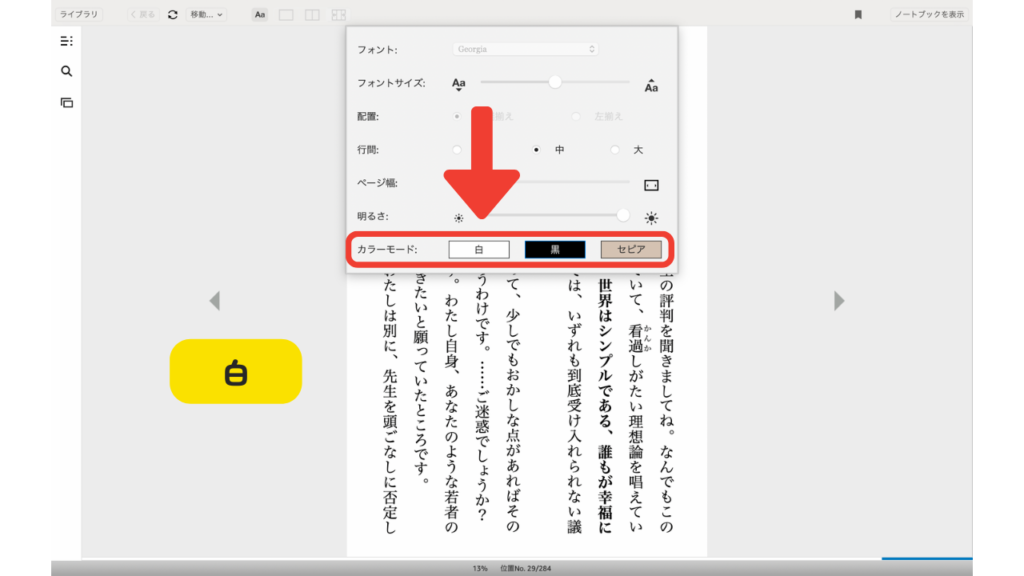
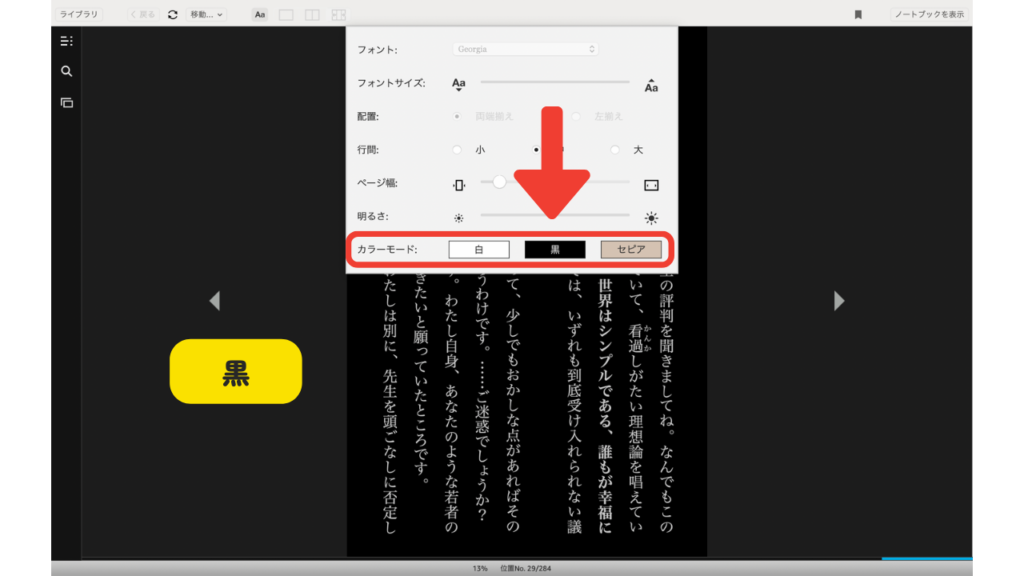
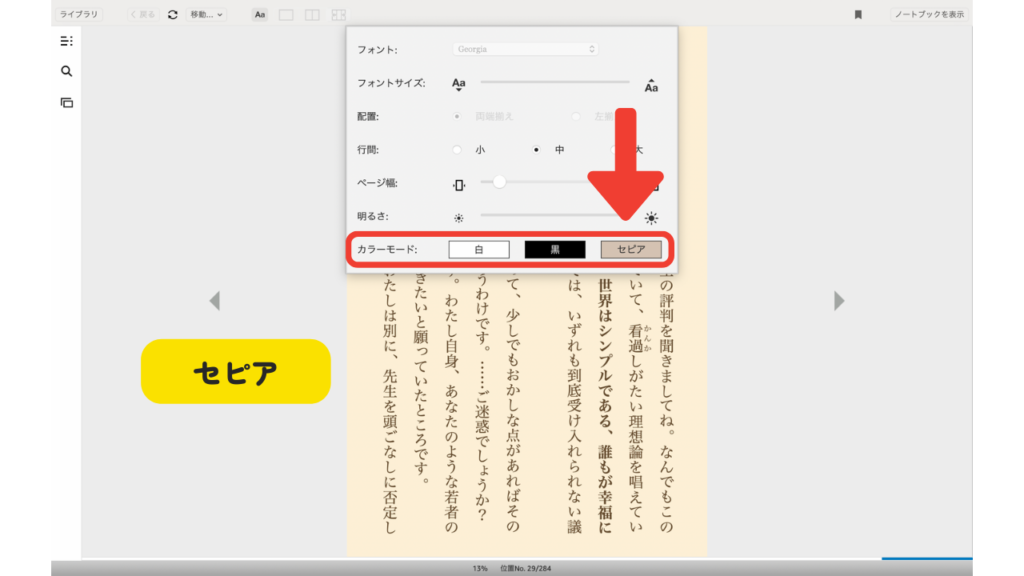
8、文章や単語にメモを入れる

紙の本を読んでいるとき、ページにメモをしたことある人も多いんじゃないかと思います。
電子書籍でもカンタンにできるんですね。
『現実』の単語にメモを添えるとします。
単語にカーソルを当て、矢印が指すマーク  をクリック。↓
をクリック。↓
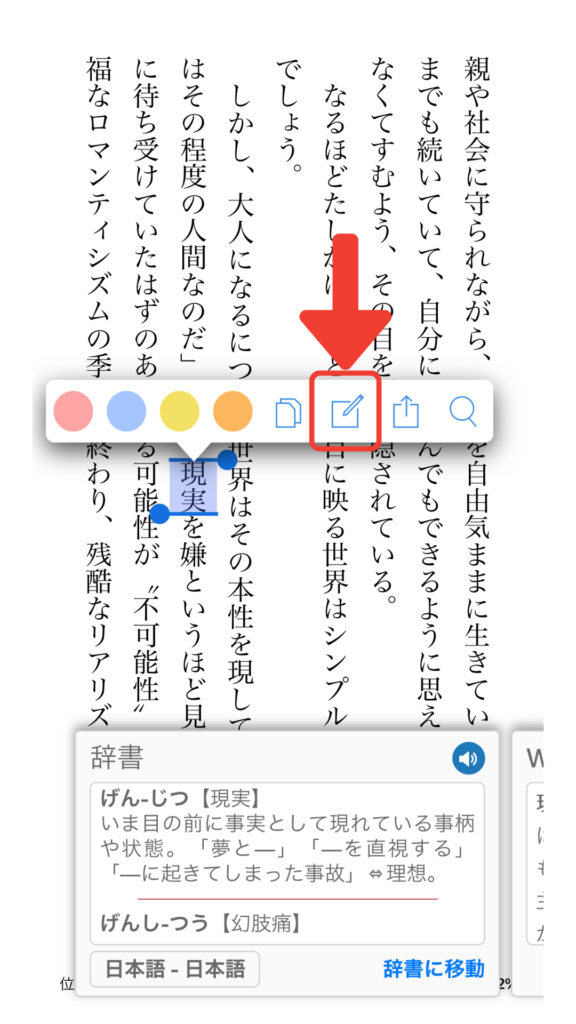
メモ欄が出てきます。↓
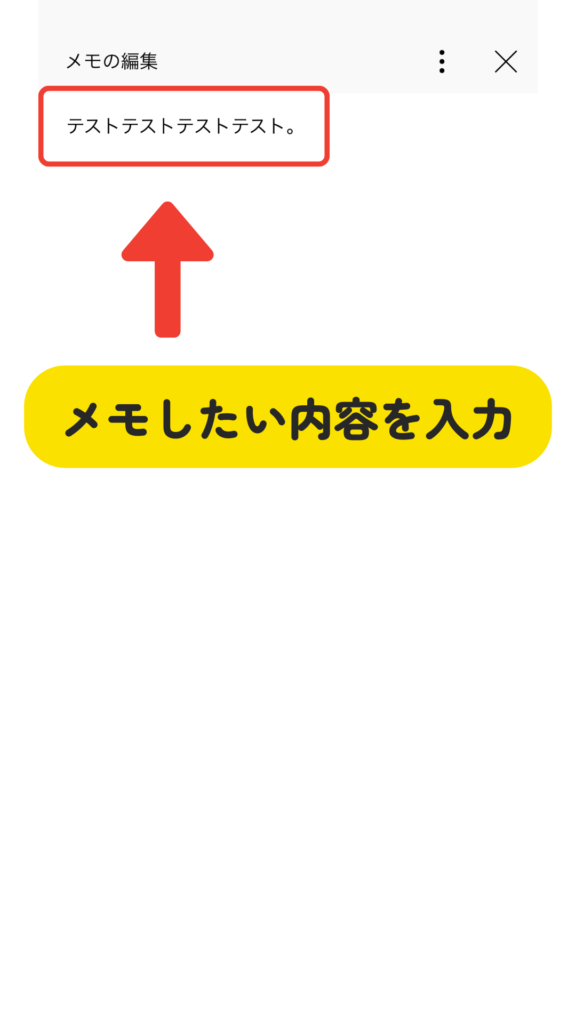
メモを書き終えると単語の横にメモマーク 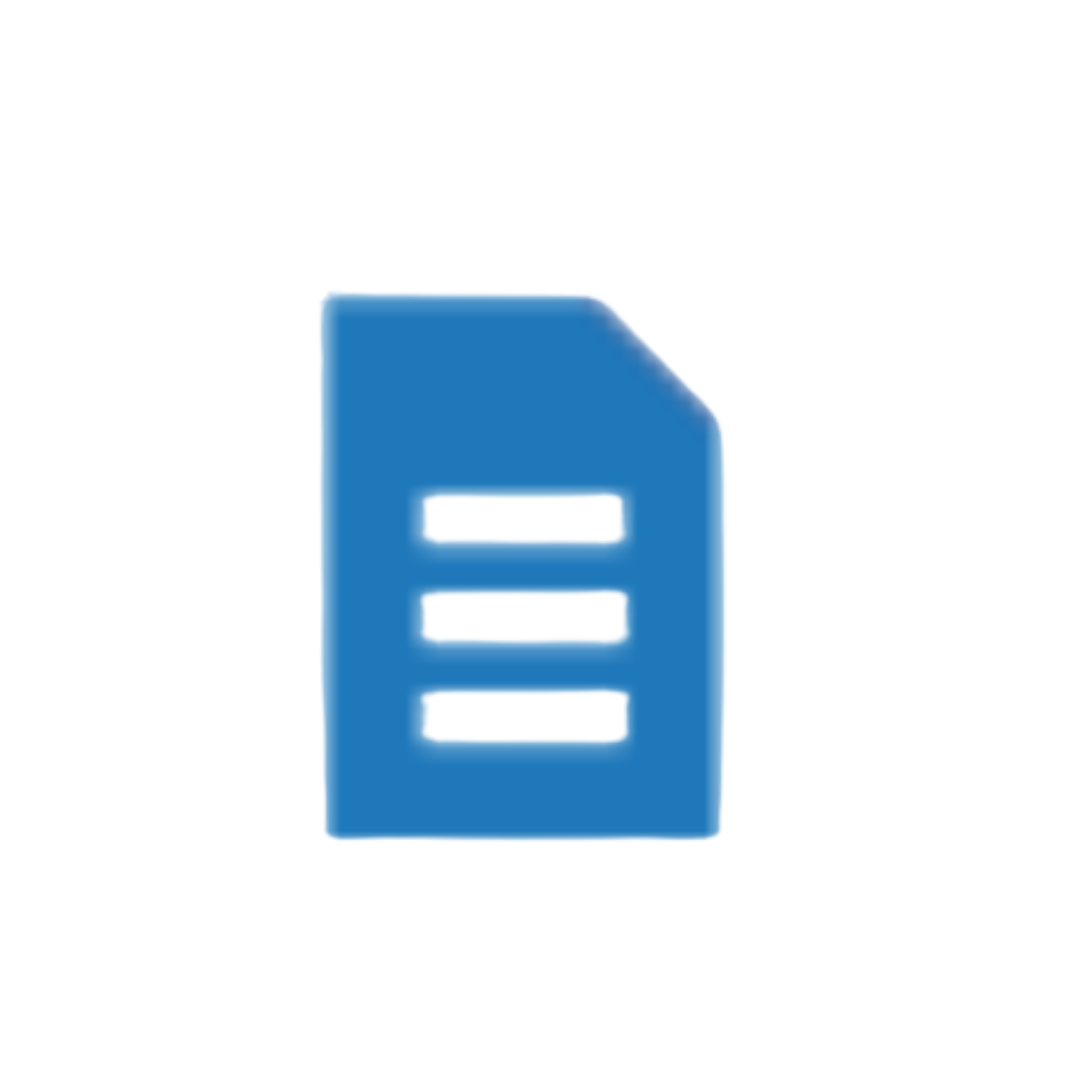 がつきます。↓
がつきます。↓
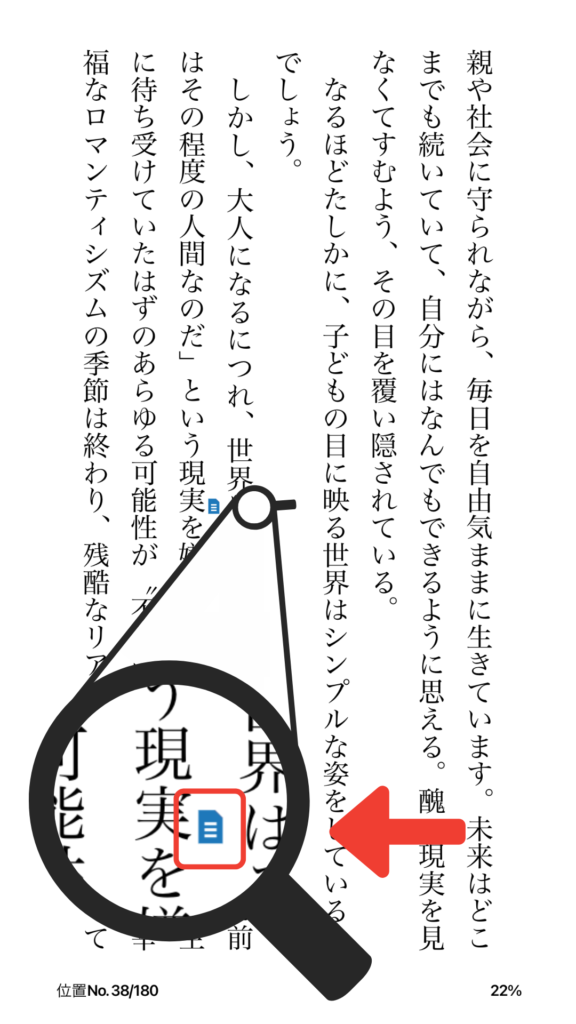
マイノート 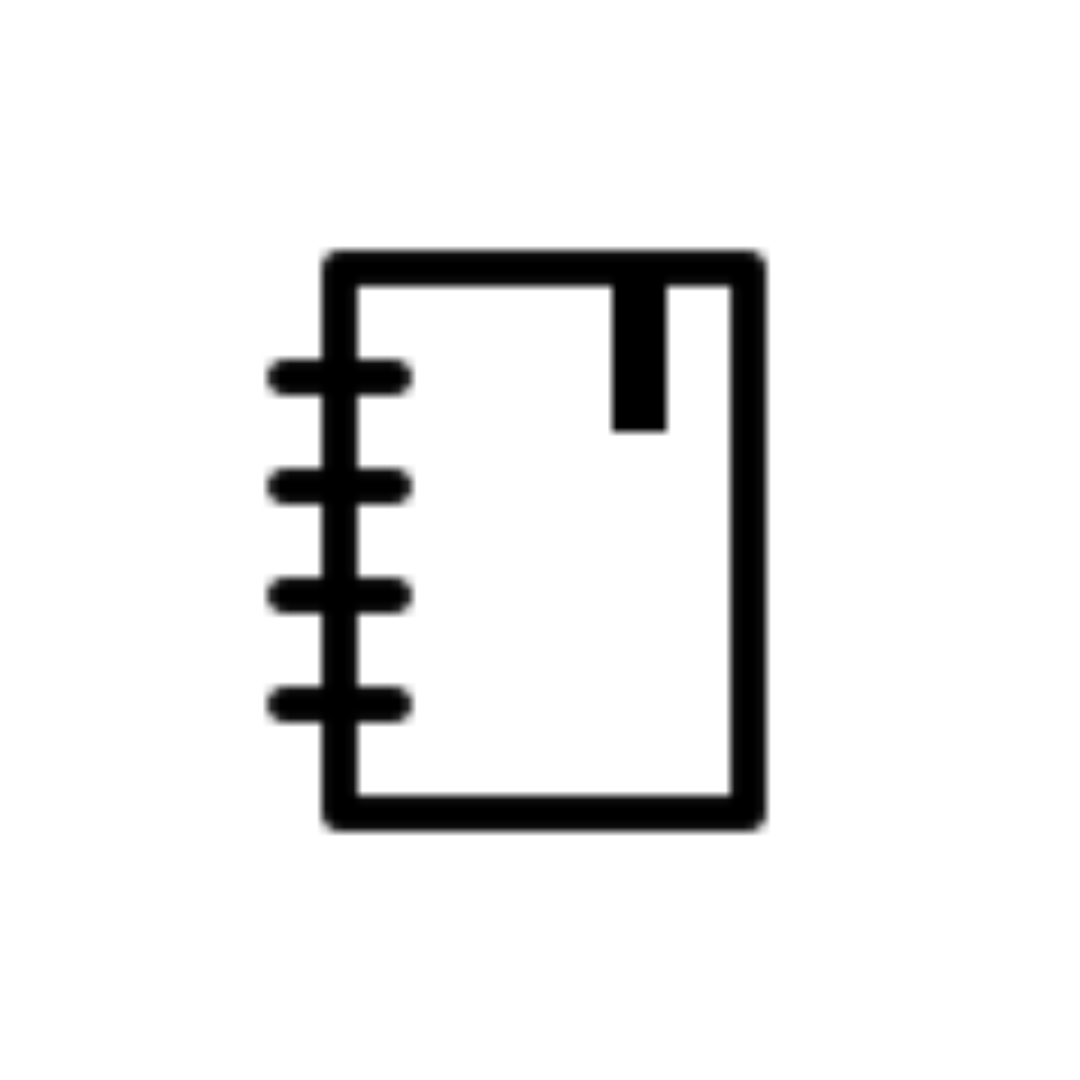 にメモの内容は、反映されます。
にメモの内容は、反映されます。
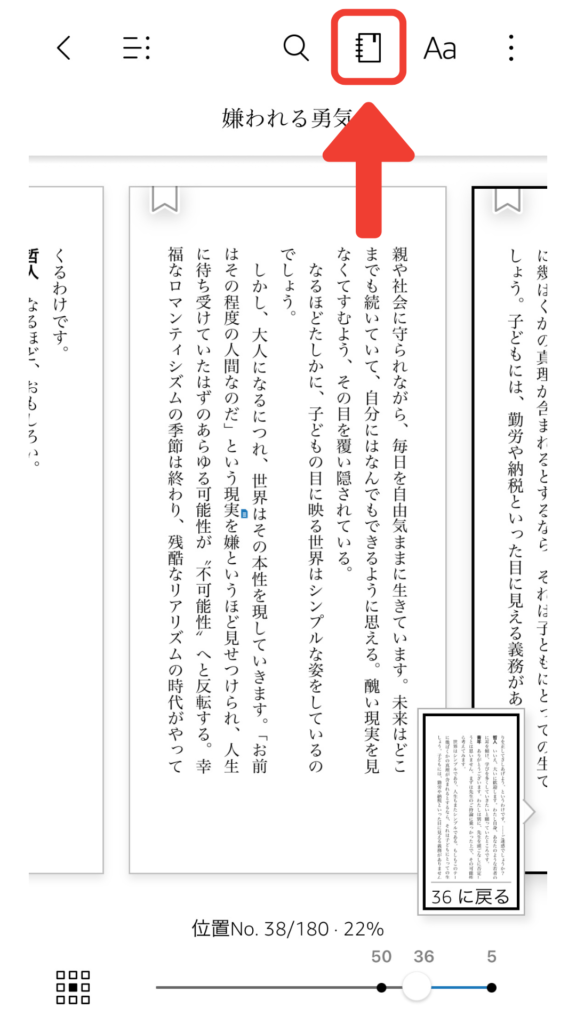
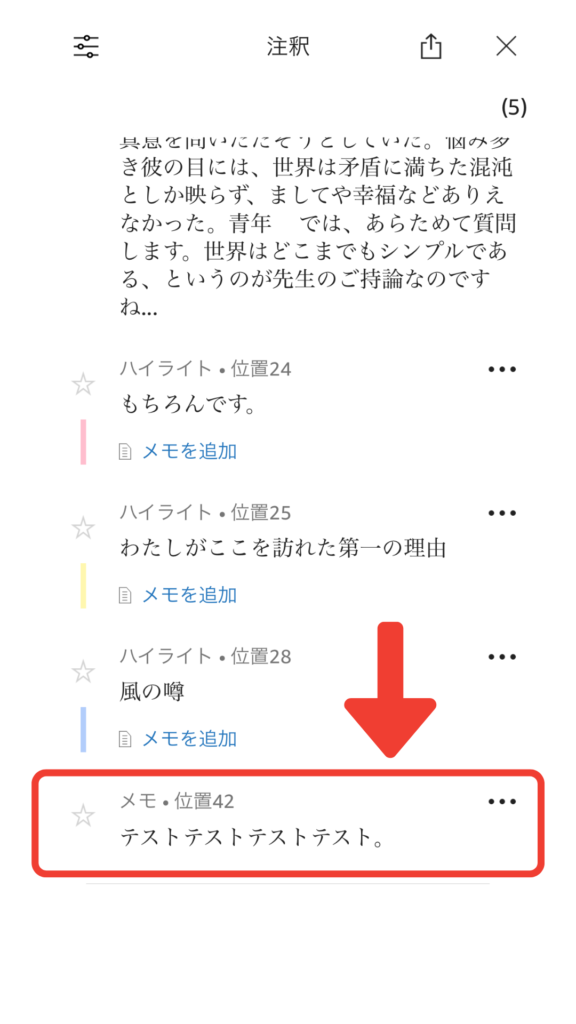
メモはいつでも削除できます。
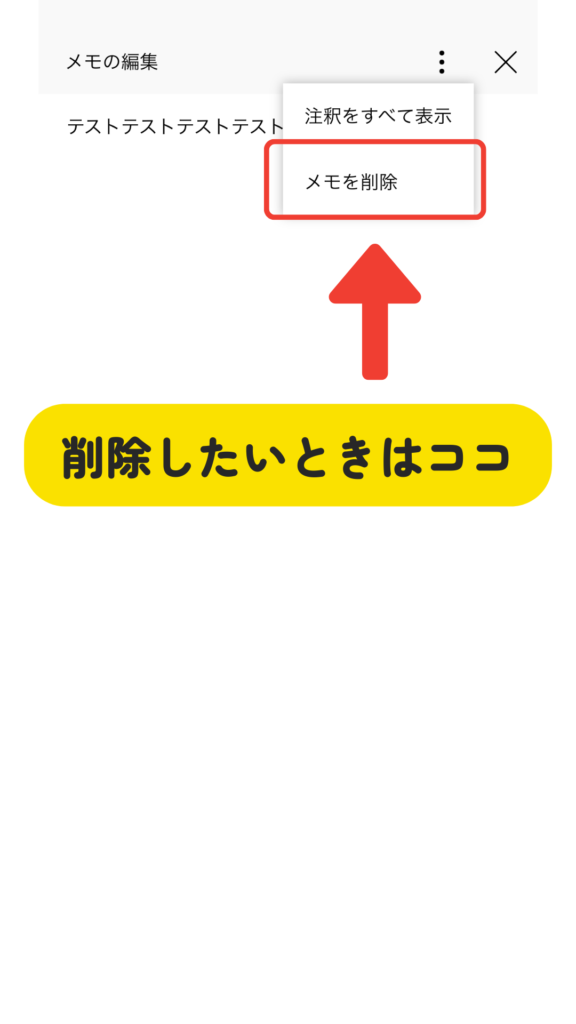
「向日葵」にメモを添えるとします。
単語にカーソルを当て『メモを追加』をクリック。↓
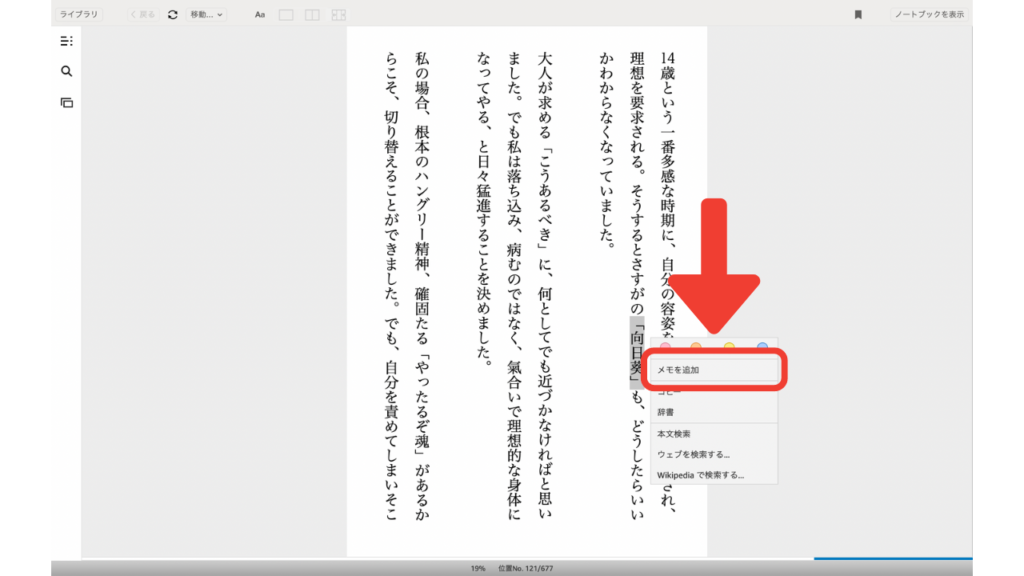
メモ欄が出てきます。↓
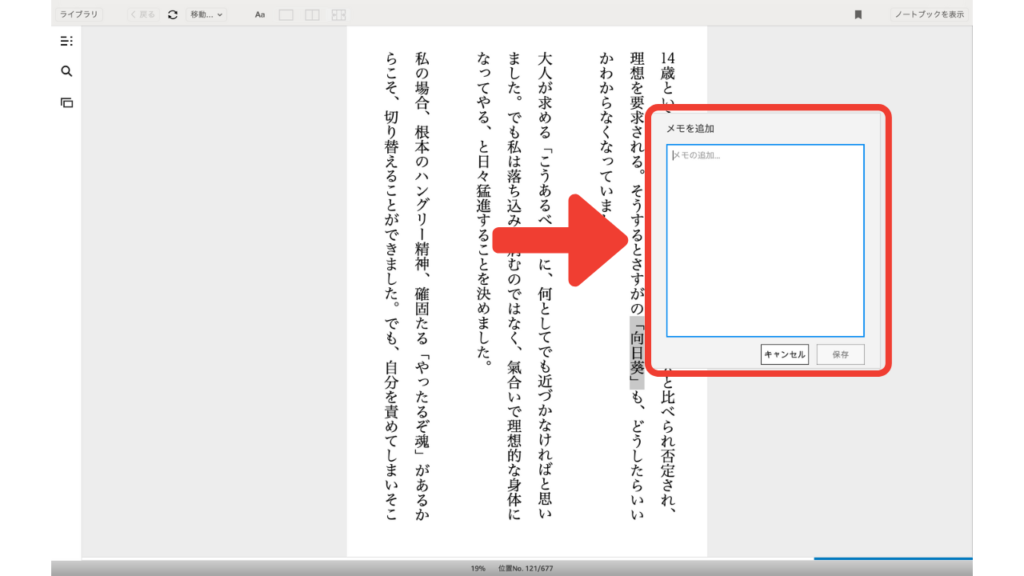
入力したら『保存』をクリック。↓
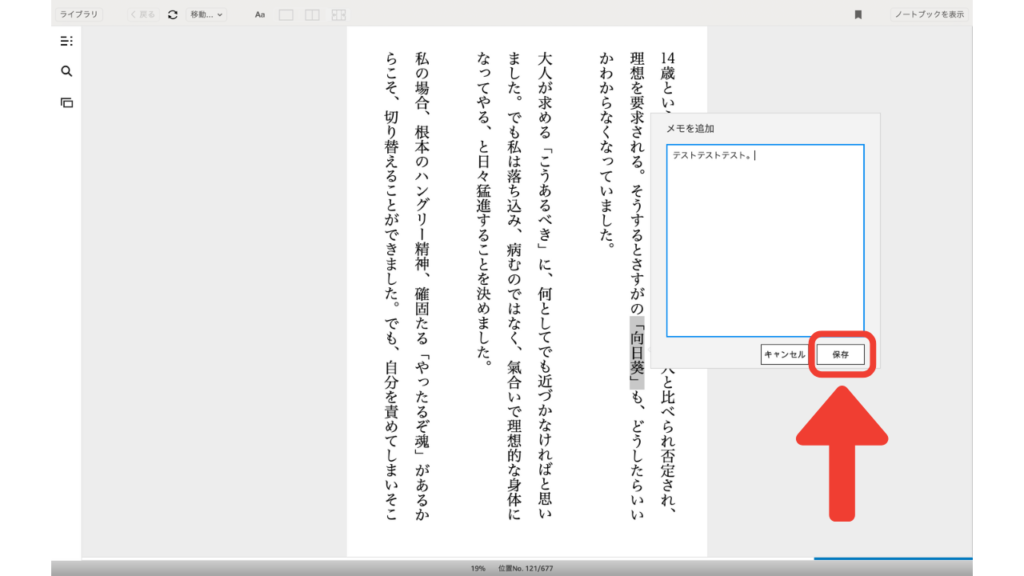
ふり返るときは、画面右上の『ノートブックを表示』をクリック。↓
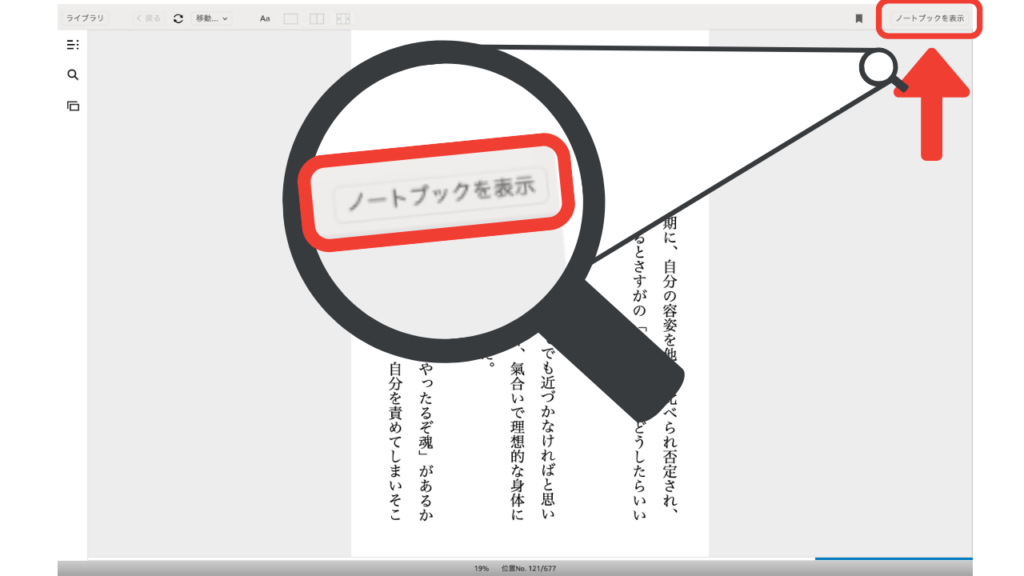
先ほどのメモが画面右側に表示されます。
メモした単語の横にはメモマーク 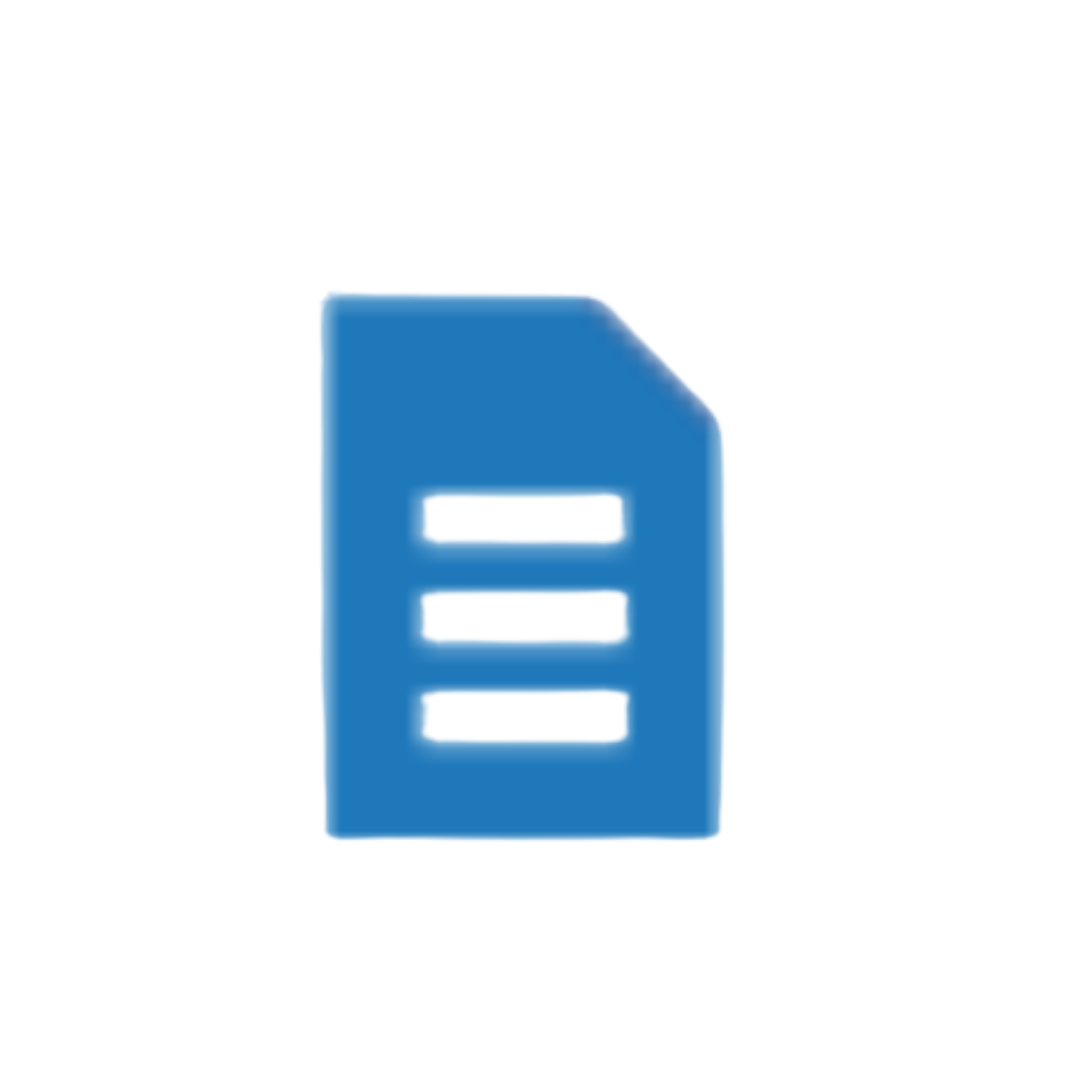 がつきます。↓
がつきます。↓
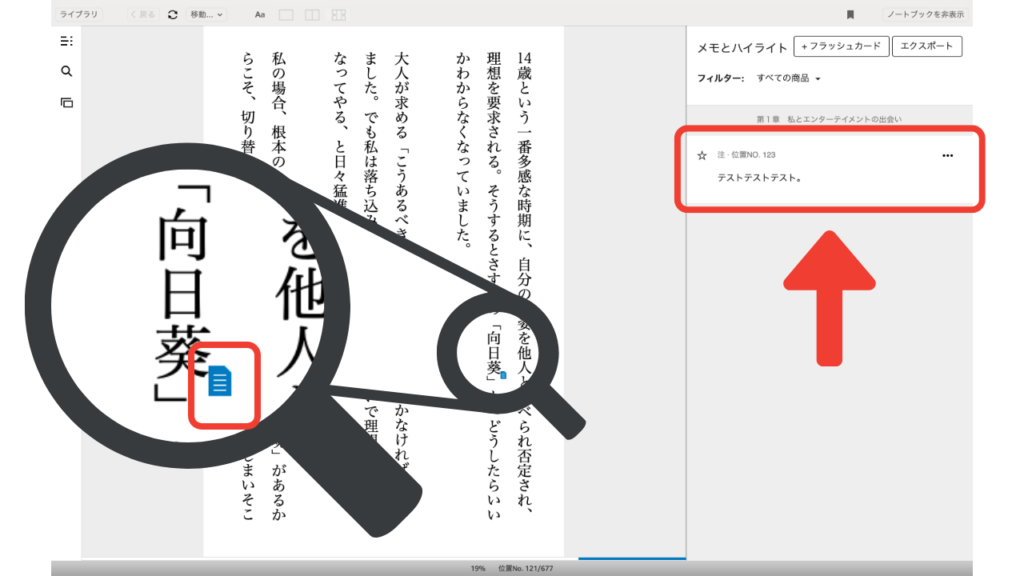
9、書籍内の単語検索

書籍の中にある単語を検索します。
虫眼鏡マーク 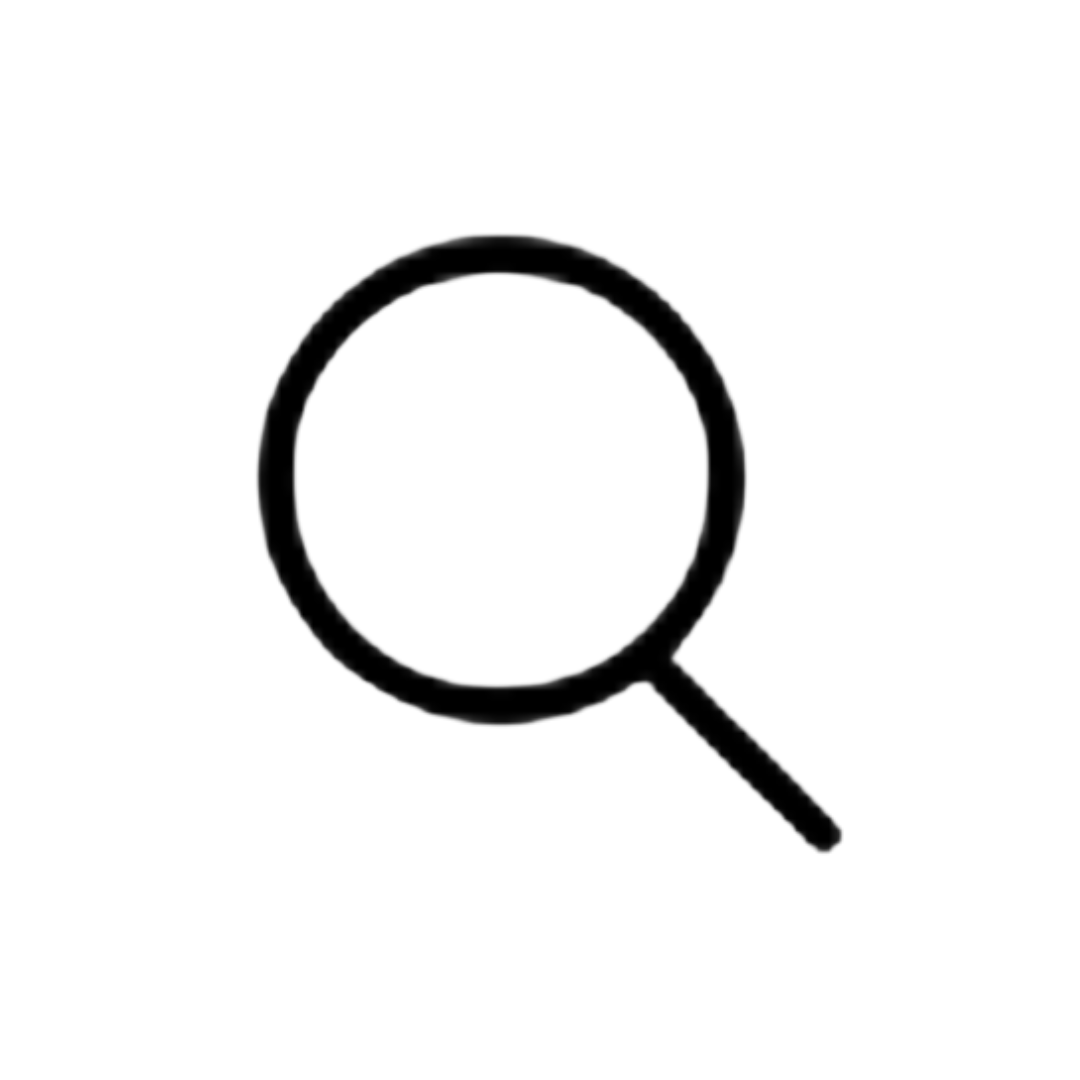 をクリック。↓
をクリック。↓

検索窓に単語を入力。↓
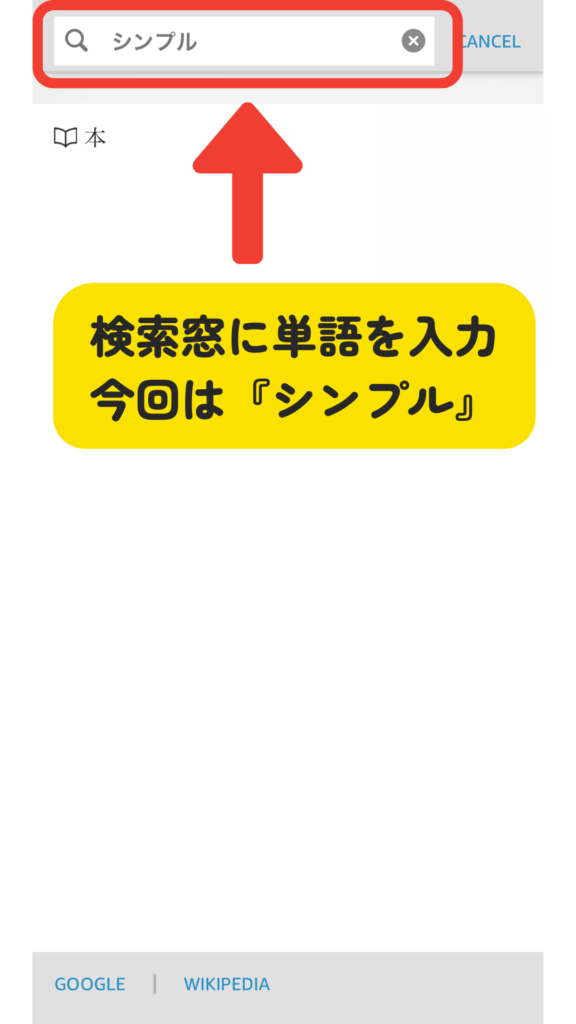
『シンプル』の単語が使用されているページがヒットします。
クリックで該当ページに飛ぶ。
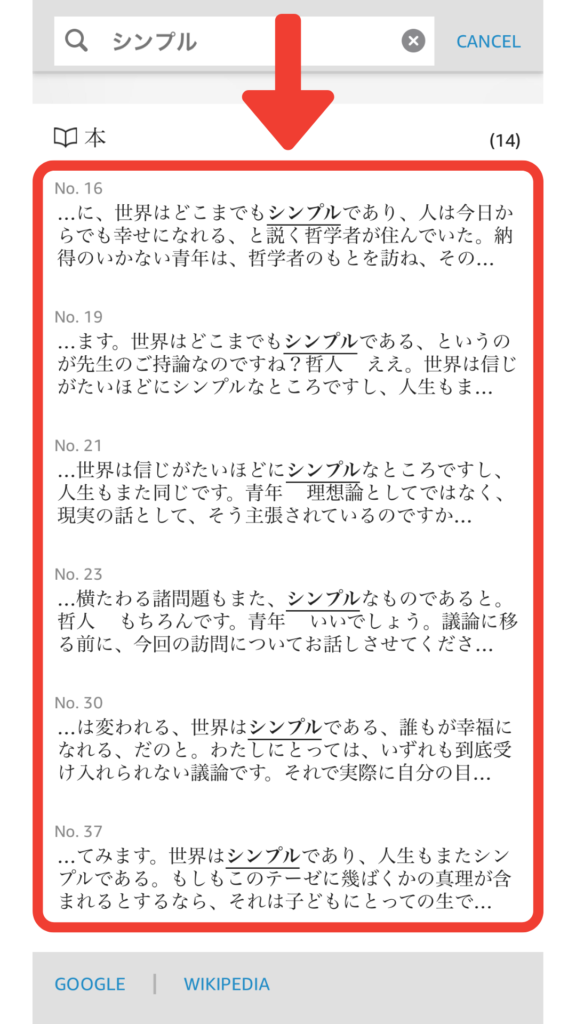
虫眼鏡マーク 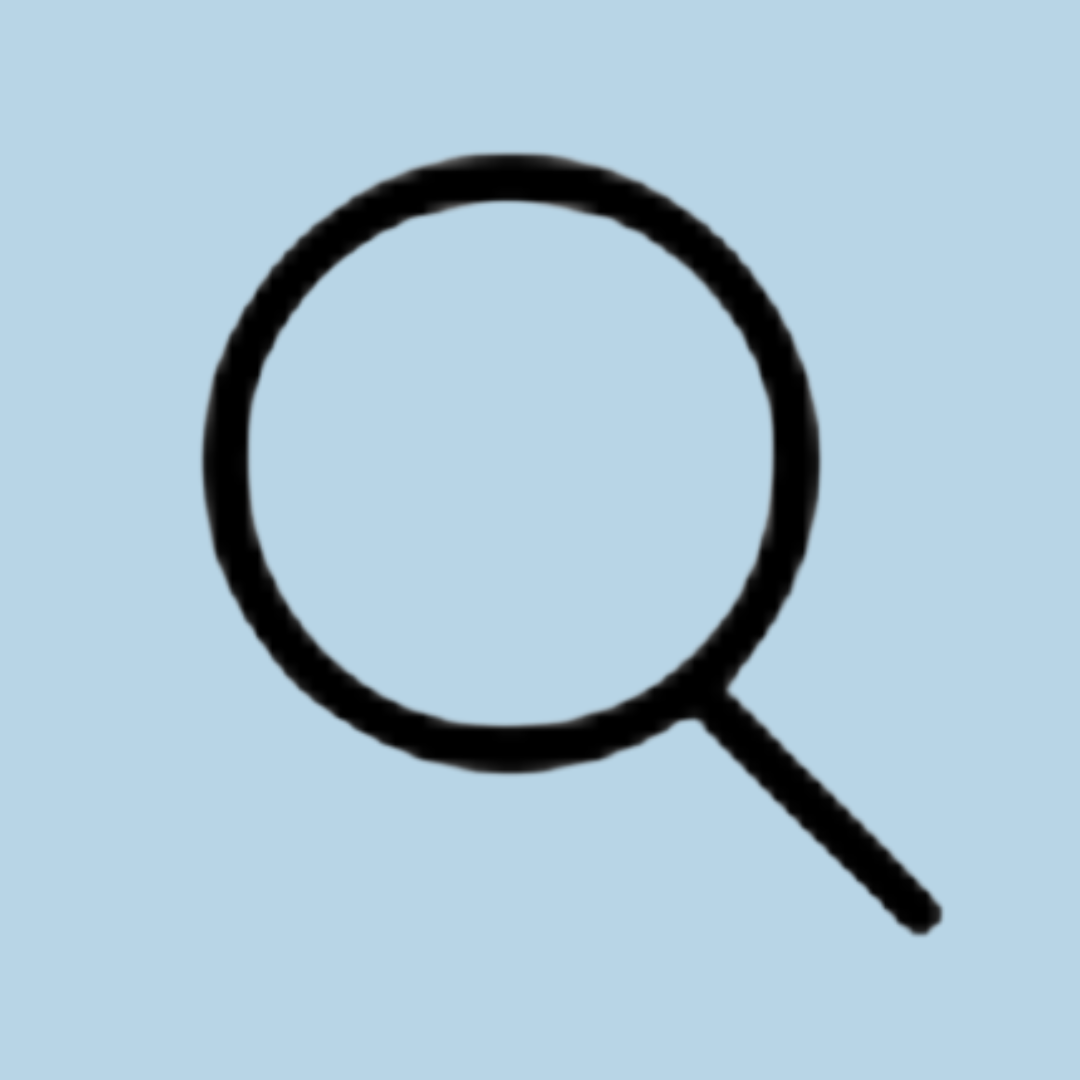 をクリック。↓
をクリック。↓
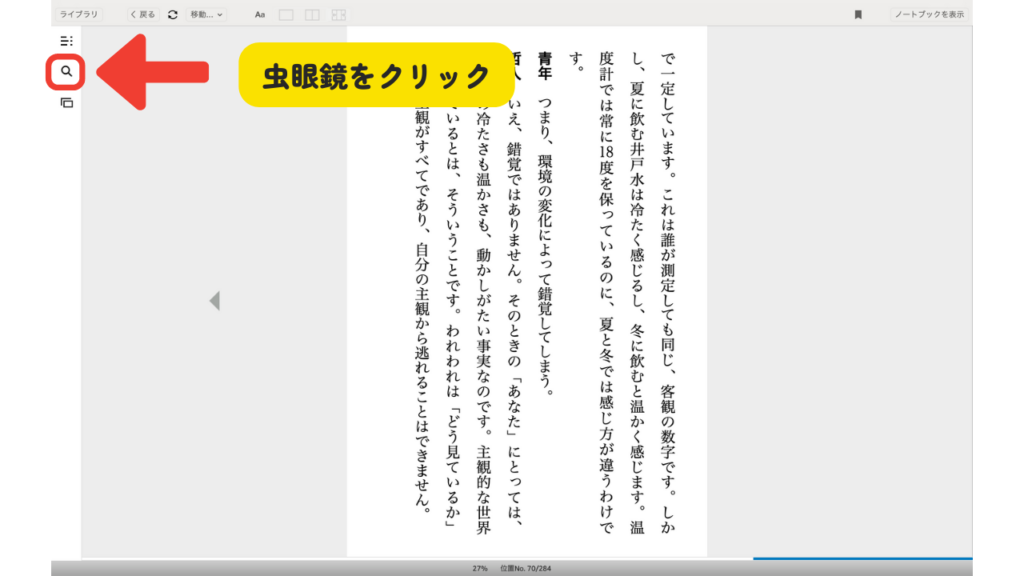
検索窓に検索ワードを入力。↓
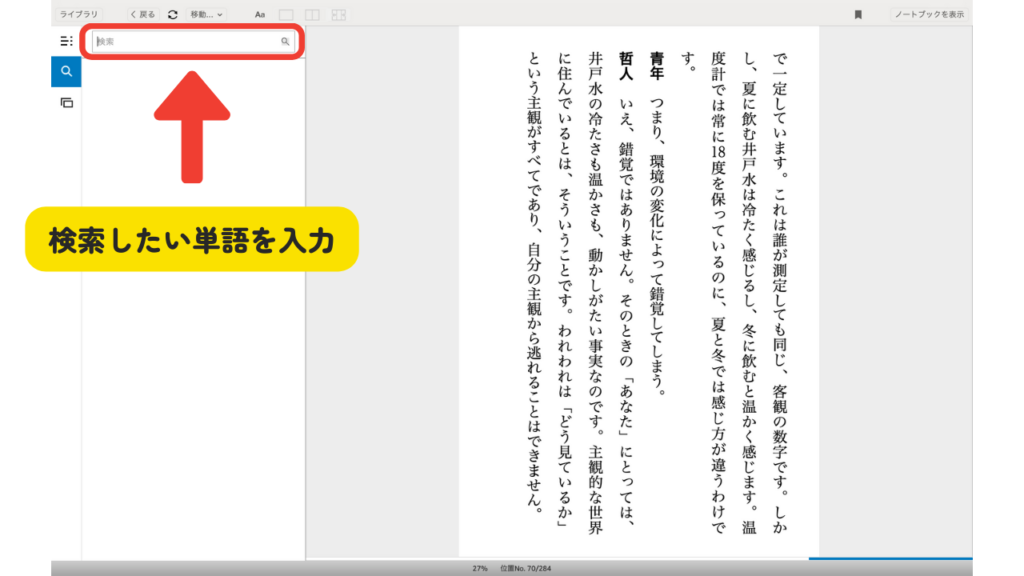
どこに該当単語が使われているかが出てくる。
クリックで該当ページに飛びます。
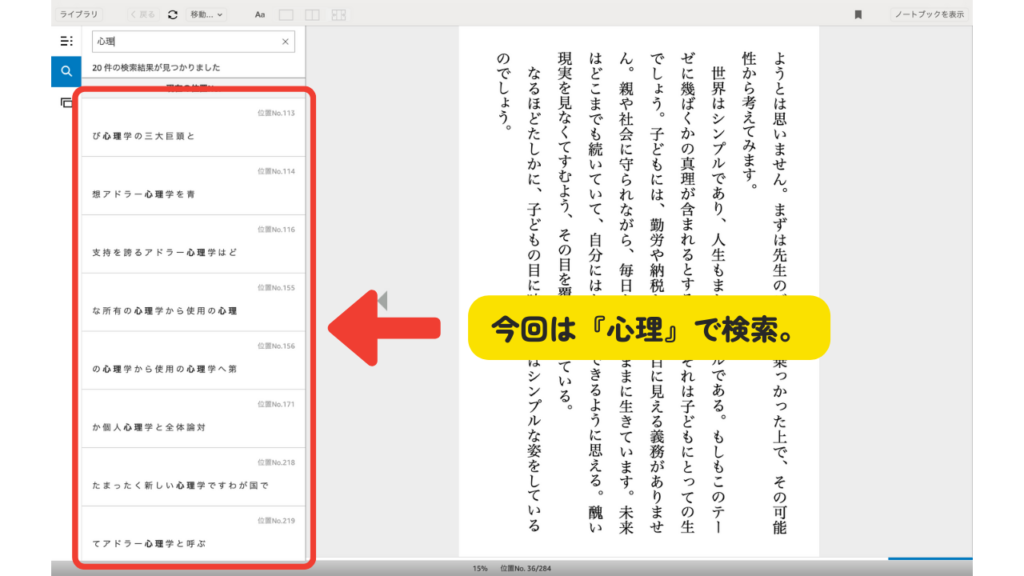
10、単語帳|フラッシュカード
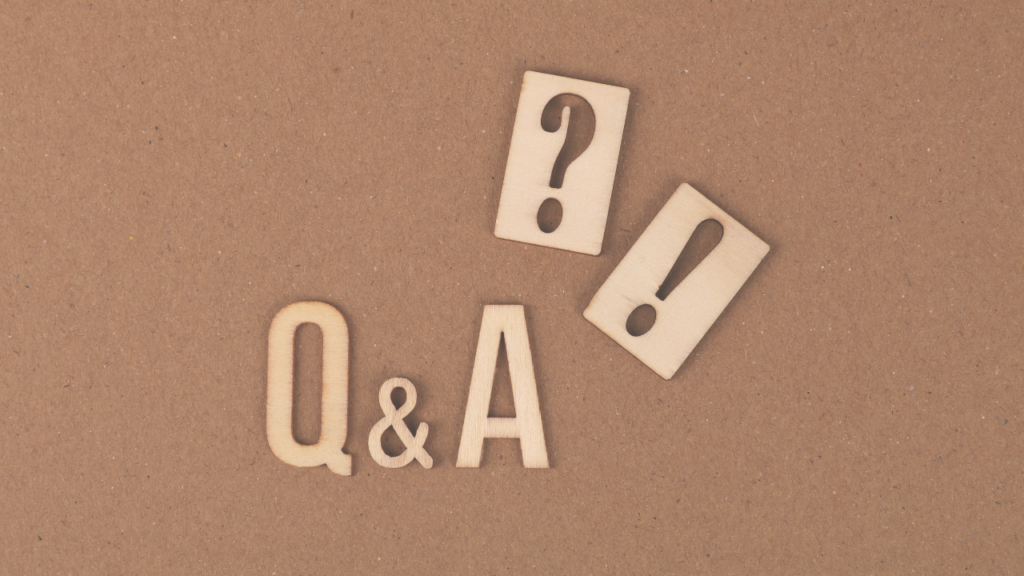
これは試験や資格の勉強で電子書籍を使っている人に重宝する機能です。
単語帳の電子書籍版とでもいいましょうか。
画面右上の縦に並んだ3つの点 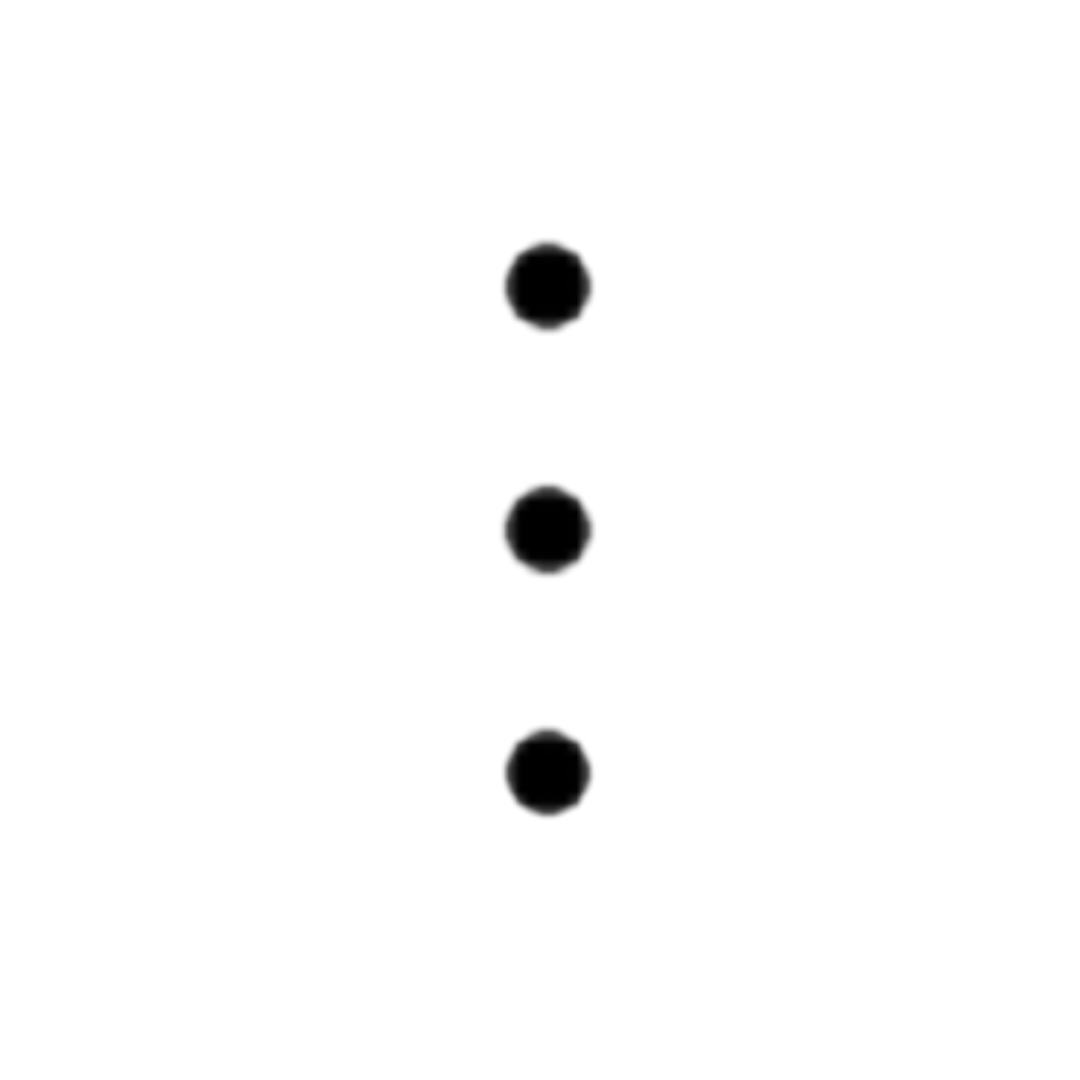 をクリック。↓
をクリック。↓
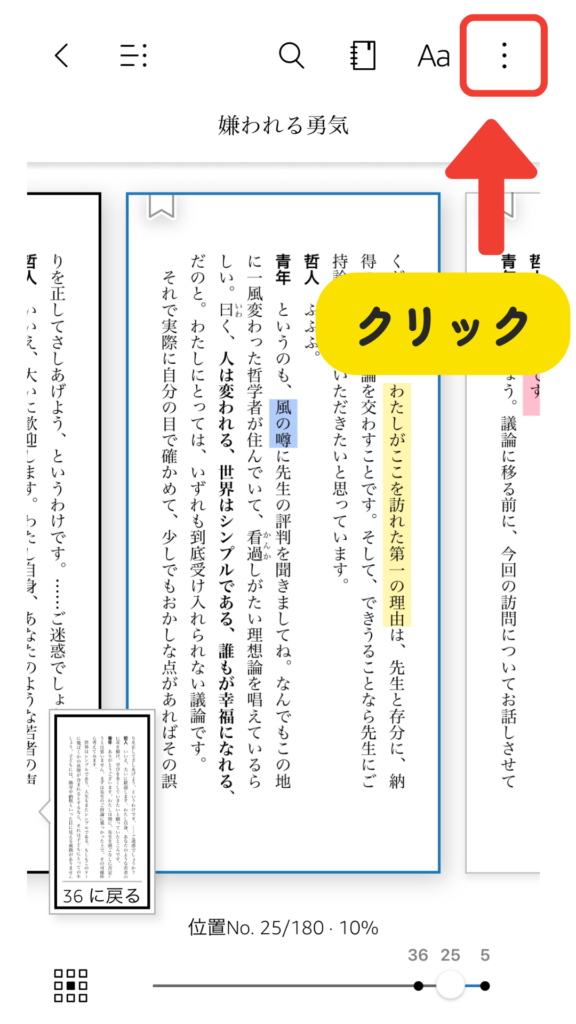
『フラッシュカード』をクリック。↓
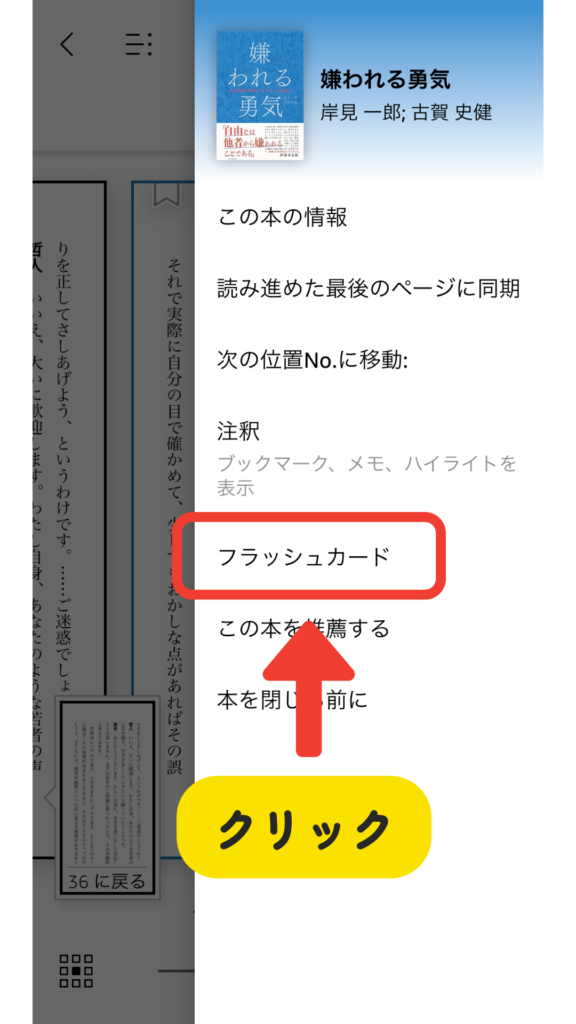
画面左上のプラスマーク 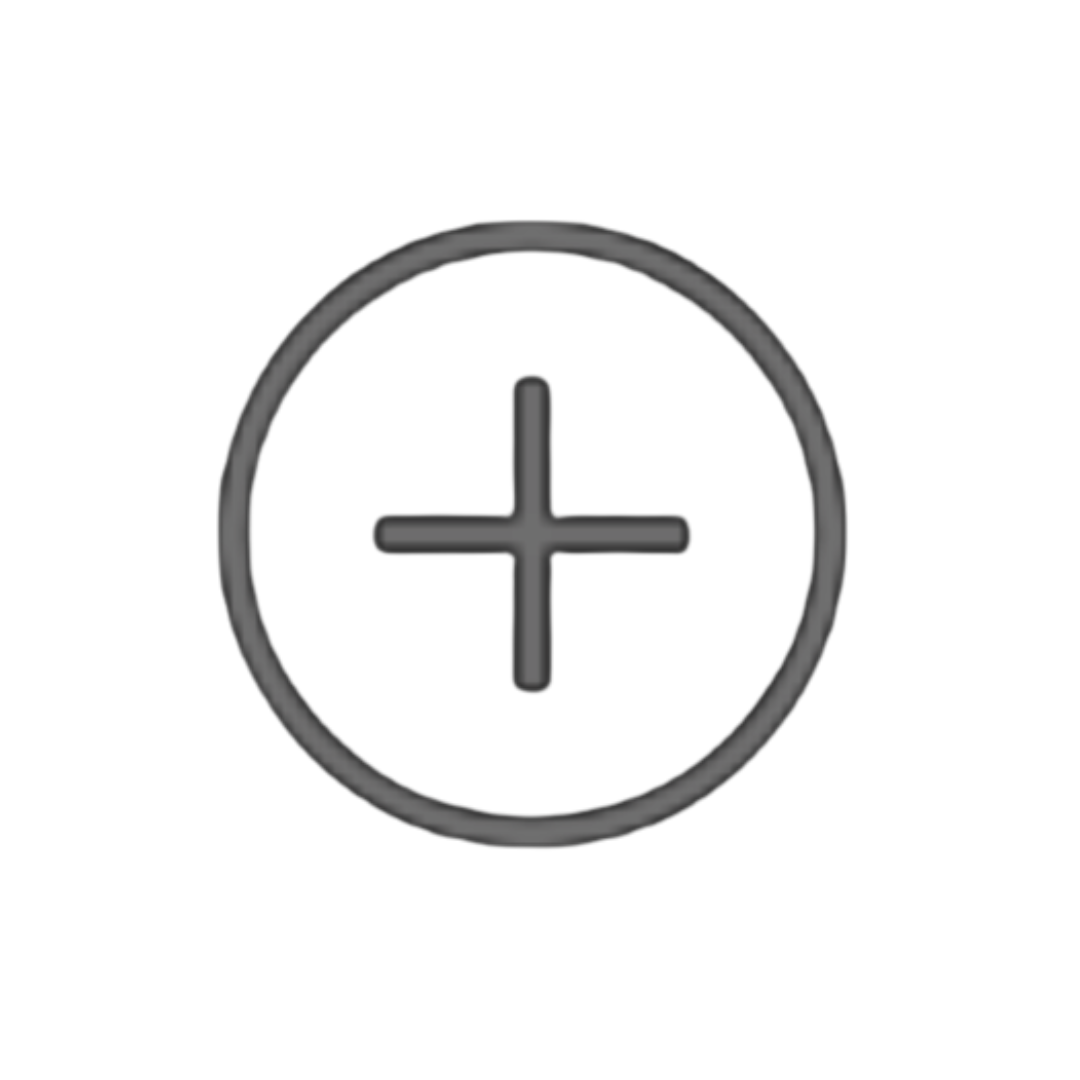 をクリック。↓
をクリック。↓
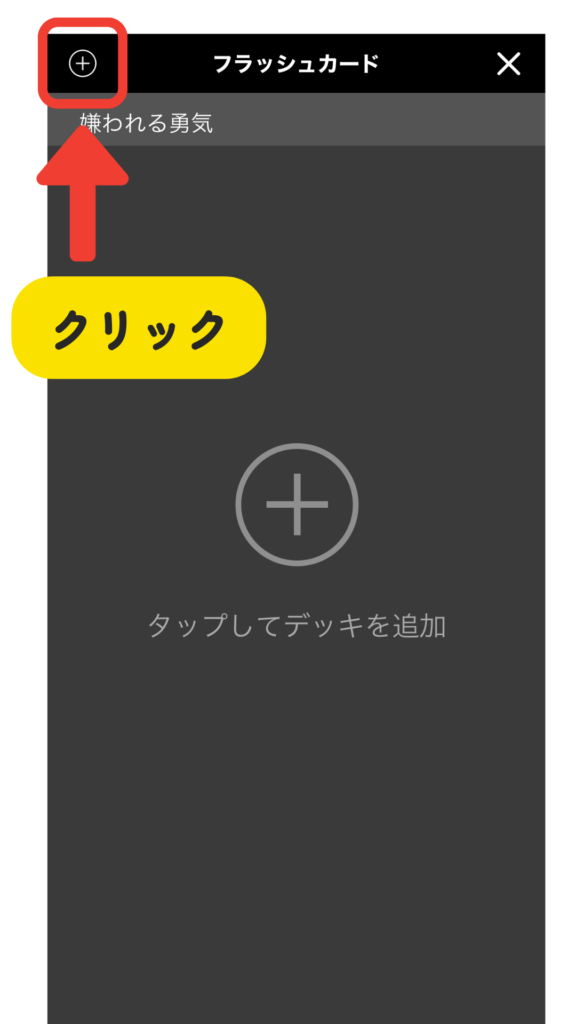
『新しいデッキ』をクリック。↓
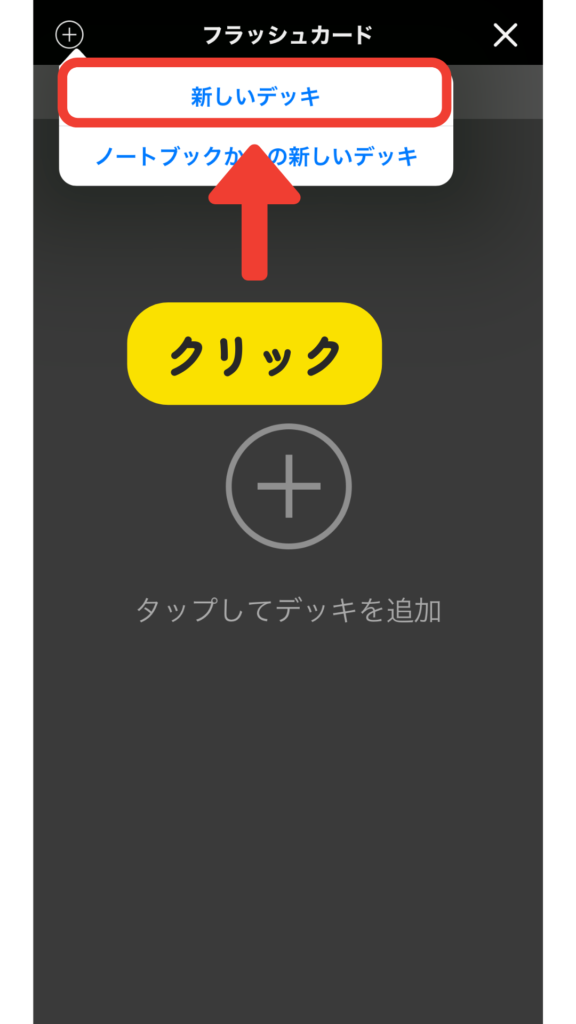
デッキの名前を入力する。↓
※ここでは『テストデッキ』とした。
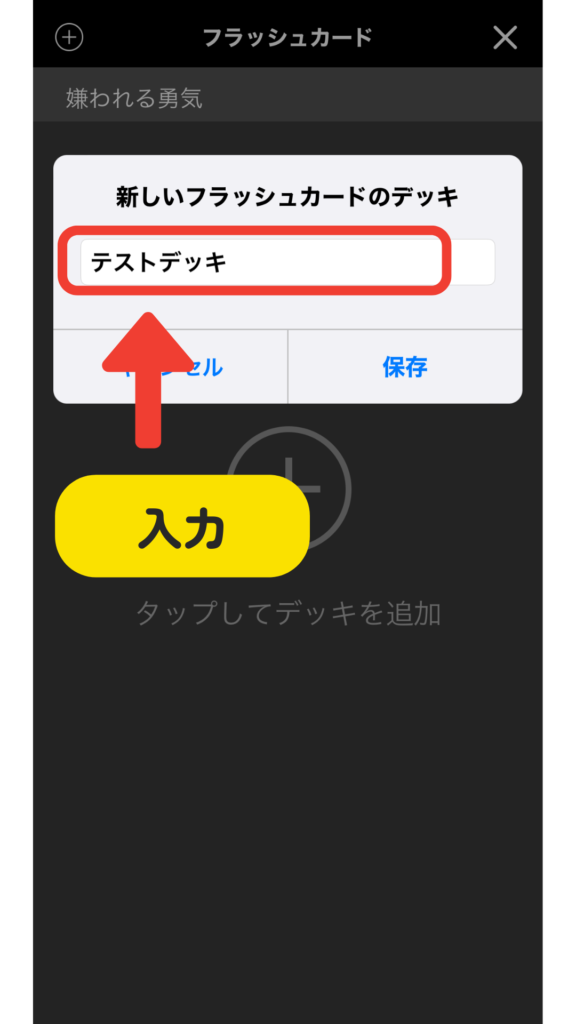
問題と覚えたい回答を入力。↓
何問か作る場合は右上の『次のカード』をクリック。
作り終わったら画面左上の『完了』をクリック。
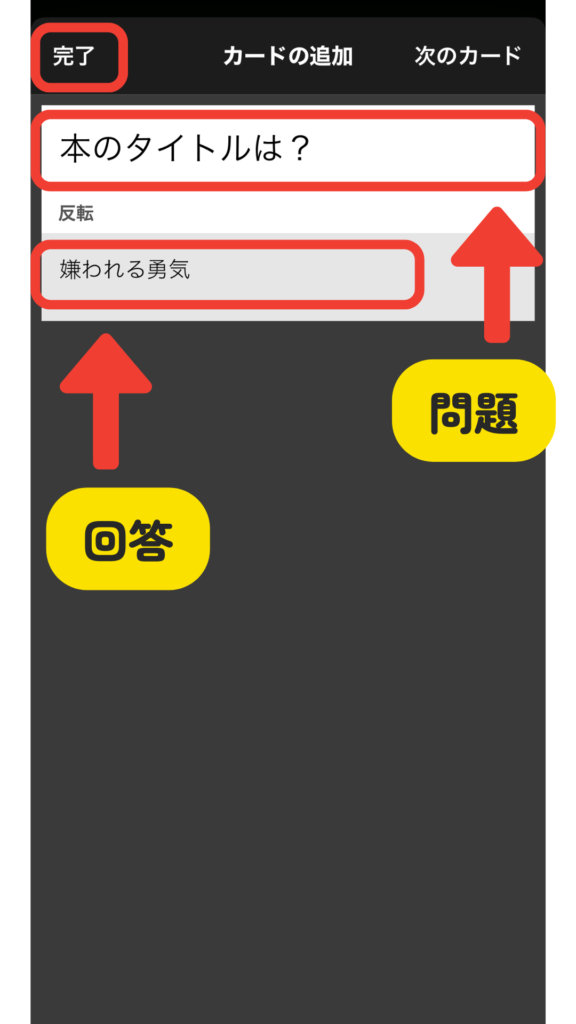
画面左上の『クイズ』をクリック。↓
※作った問題が一覧で表示。
※めちゃくちゃテキトーな3問をテストで作りました。
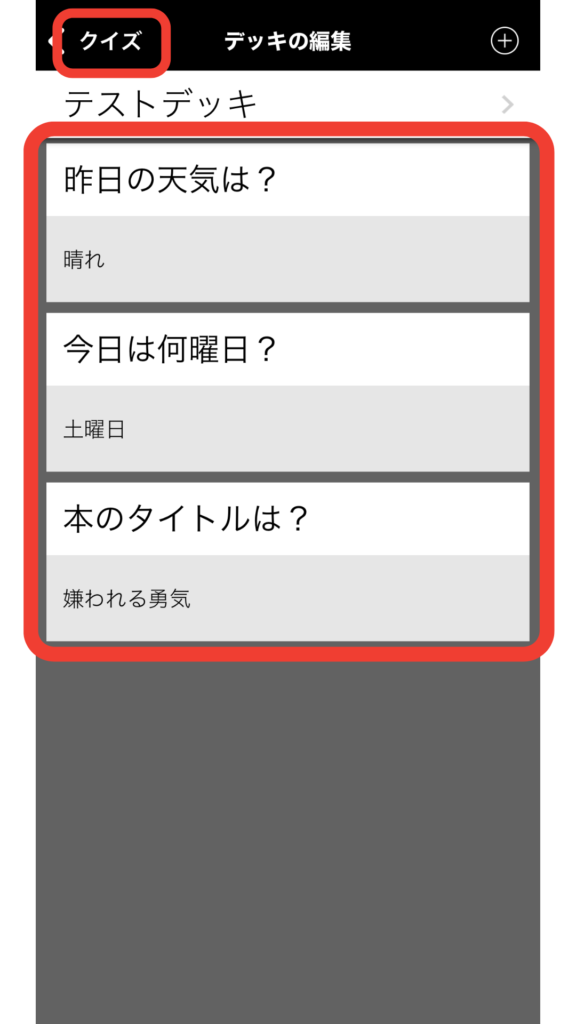
デッキ名をクリック。↓
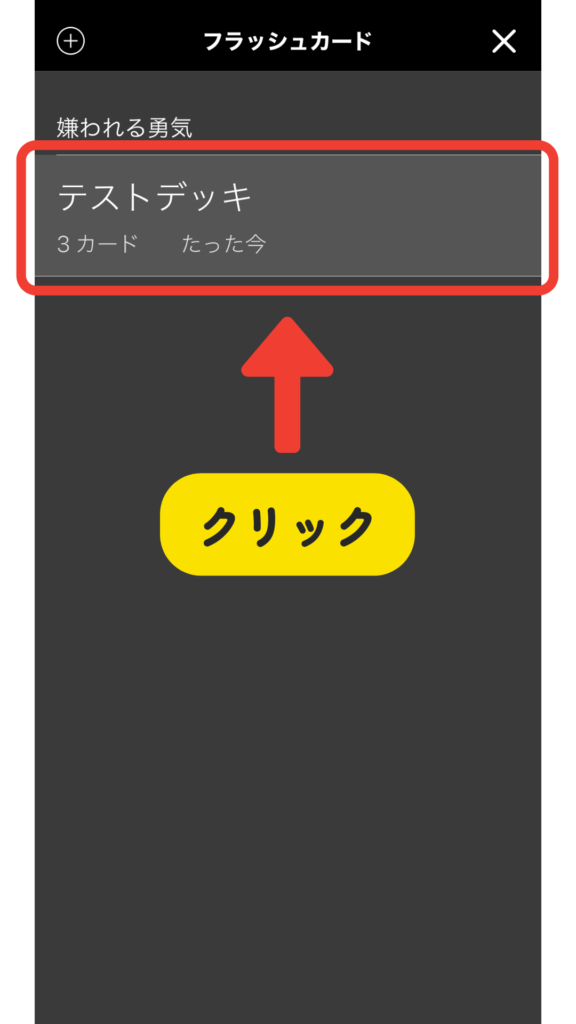
1問目から表示され、画面をタップすると回答が現れる。↓
正解・不正解は自己判断。『❌』もしくは『✅』で採点。
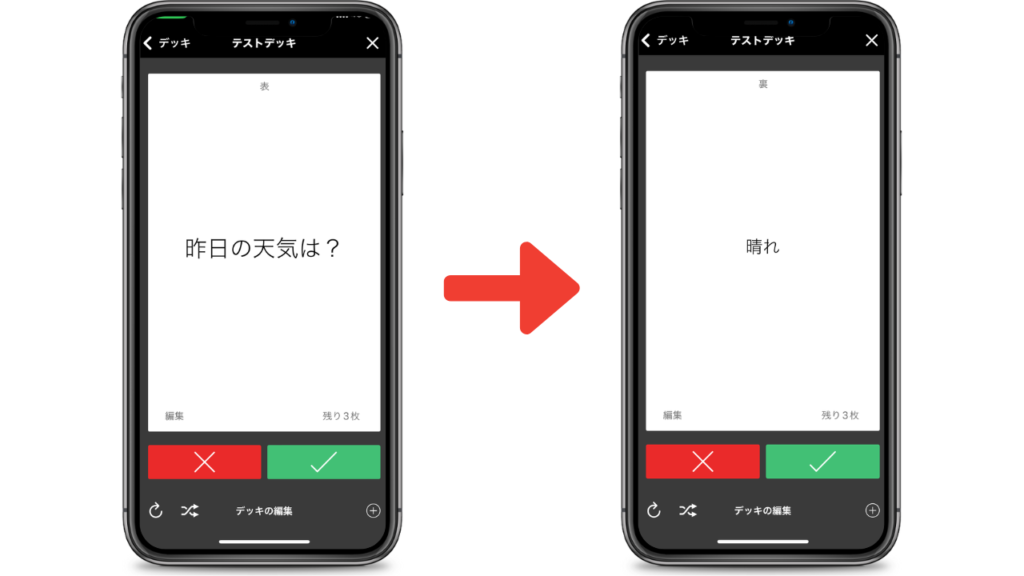
正解率が弾かれる。↓
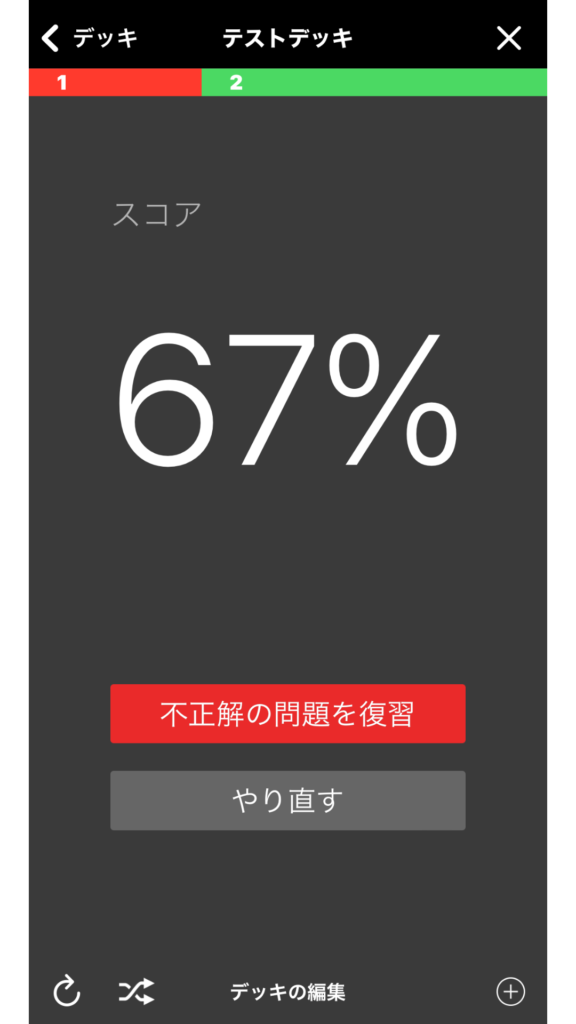
画面左のコピーマーク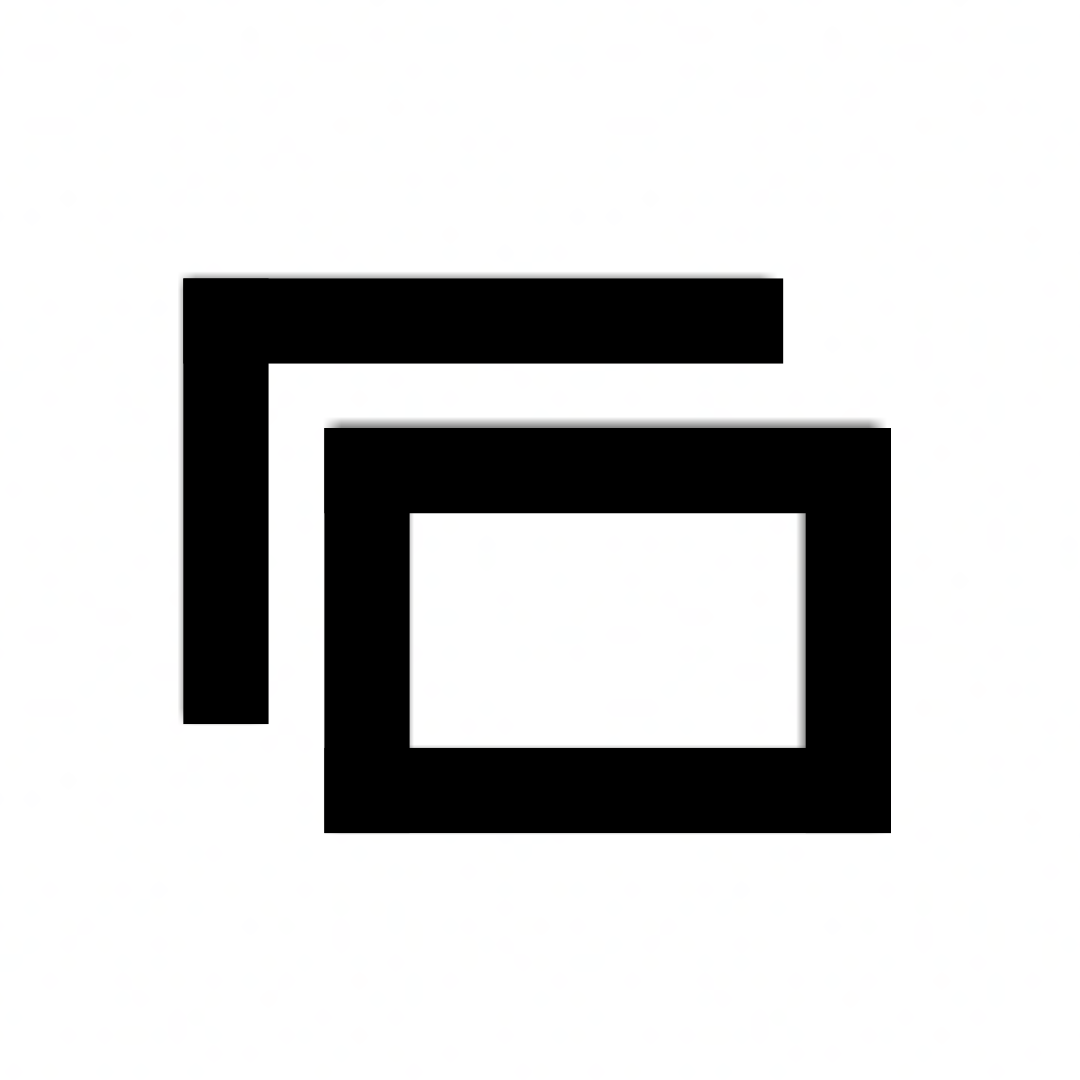 をクリック。↓
をクリック。↓
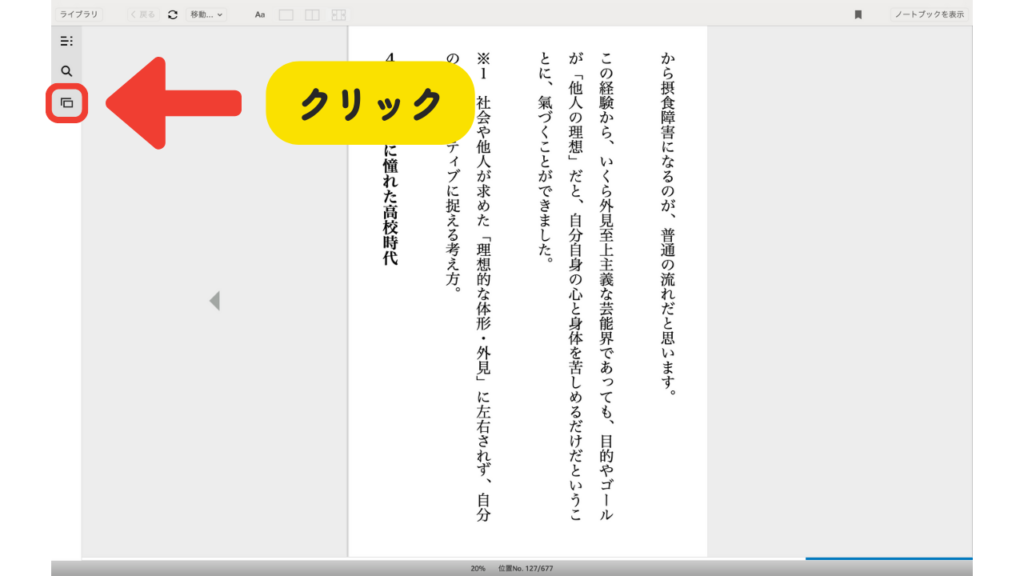
フラッシュカードのプラスマーク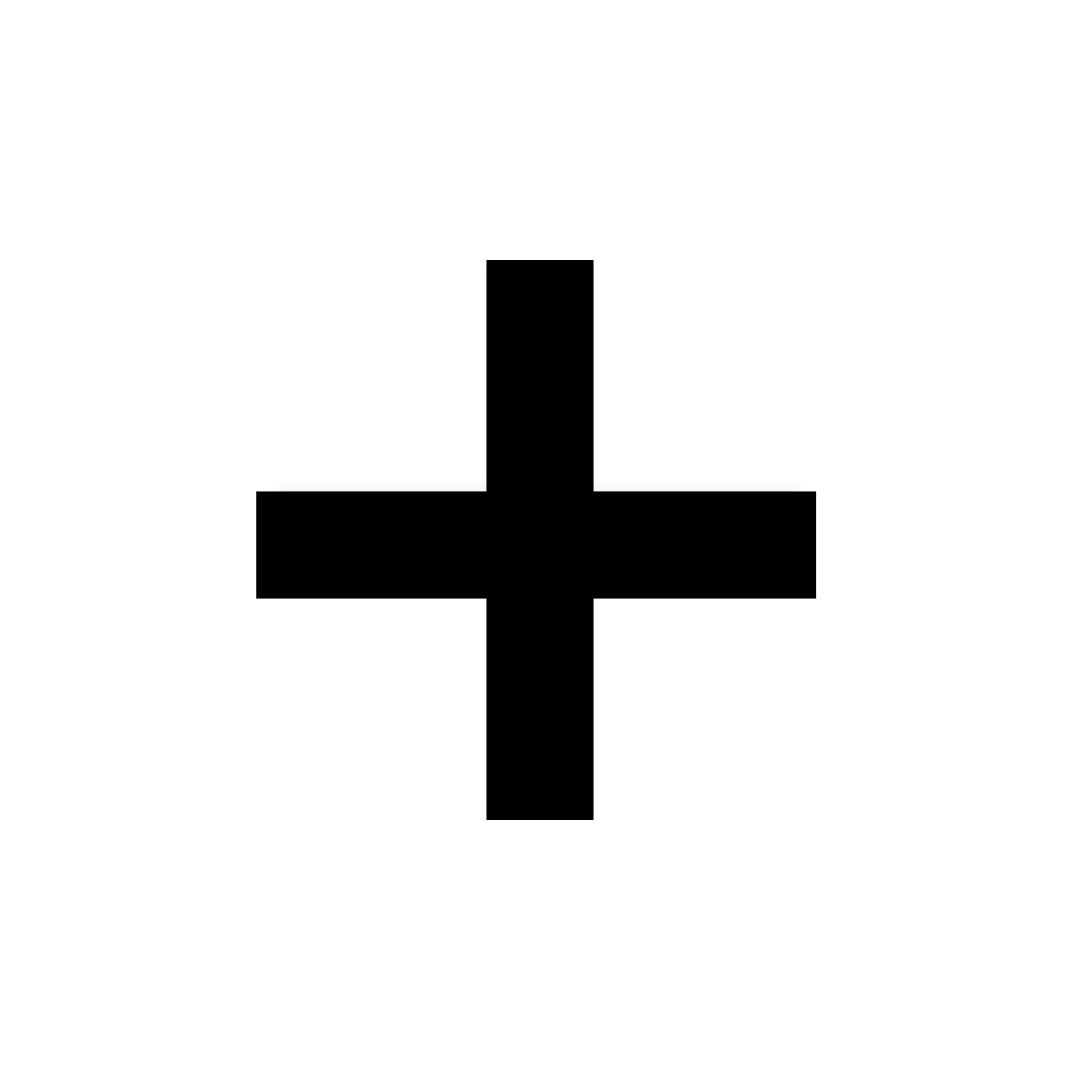 をクリック。↓
をクリック。↓
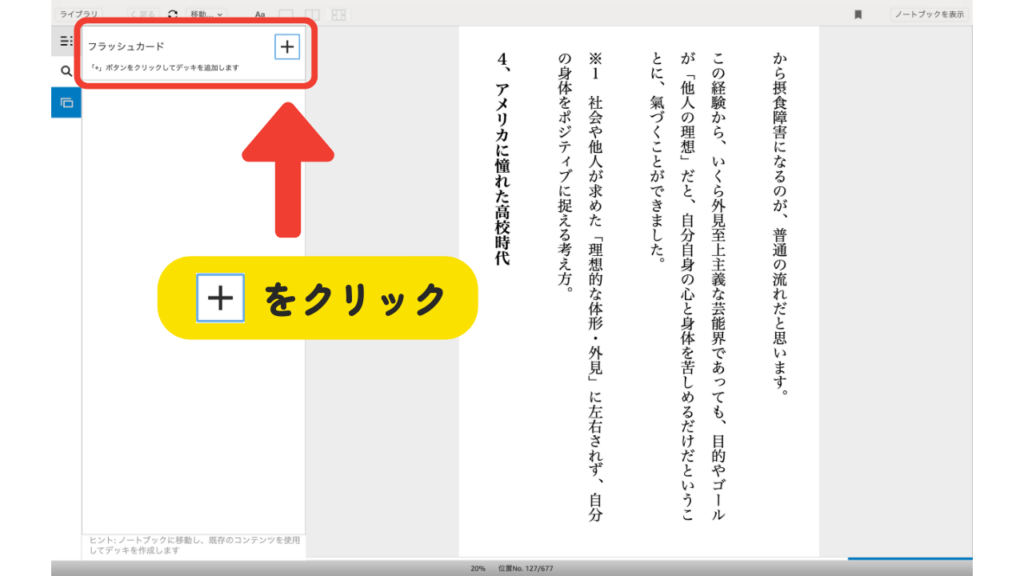
プラスマーク 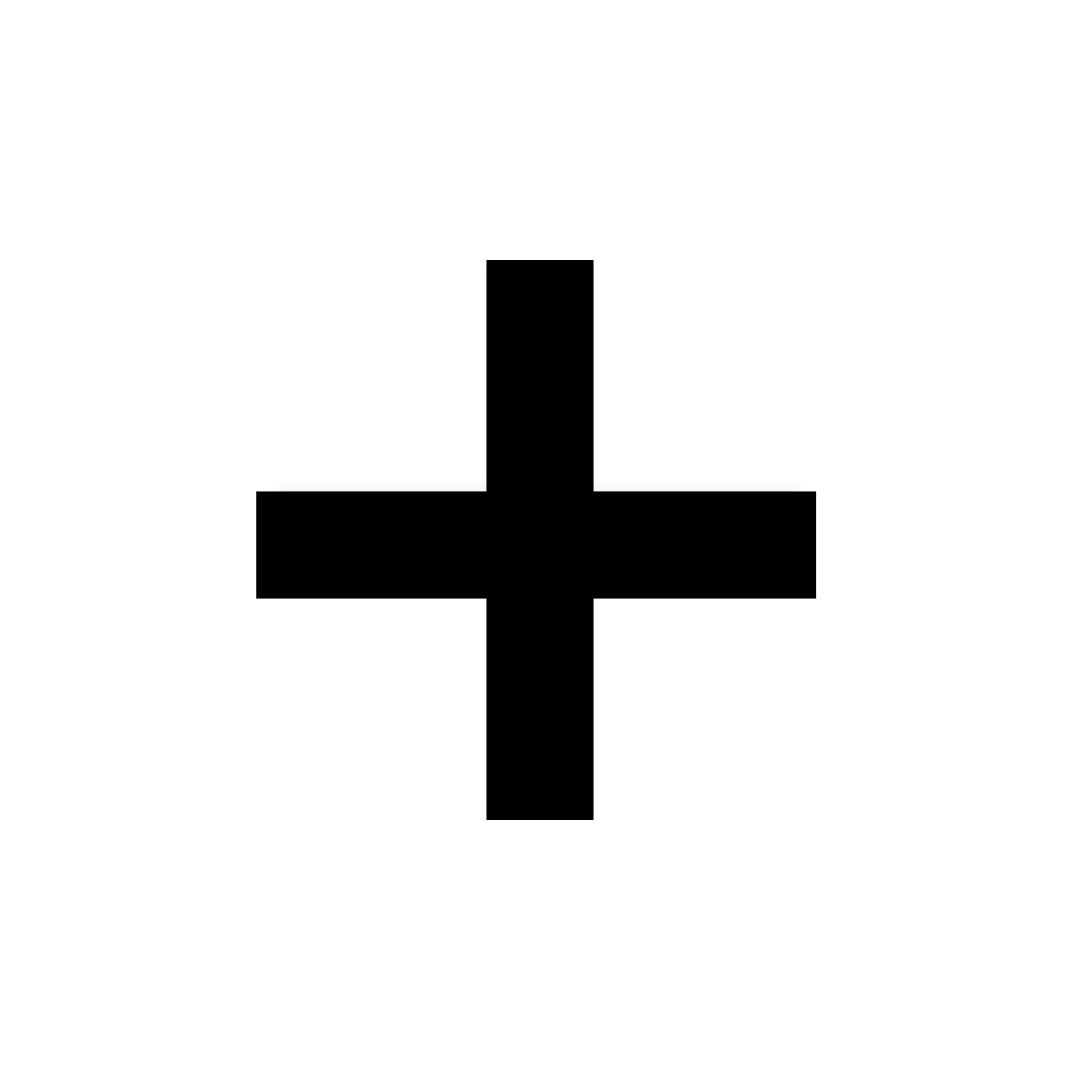 をクリック。↓
をクリック。↓
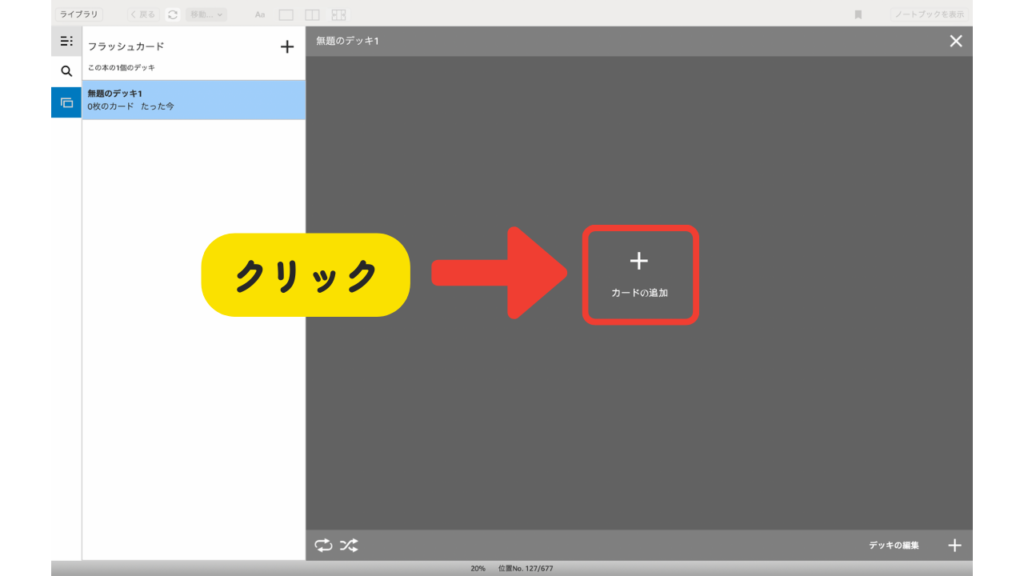
デッキの名前を入力する。↓
※ここでは『無題のデッキ1』とした。
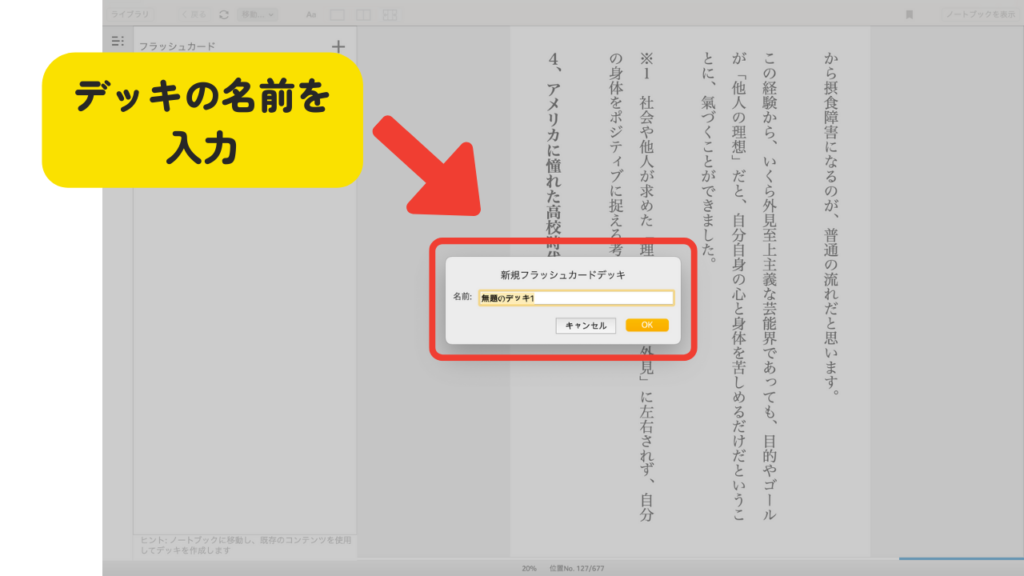
問題と回答を入力。↓
問題数を複数作りたい場合は、画面右下の『別のカードの保存/追加』をクリック。
作成後は、画面右上の『保存』をクリック。
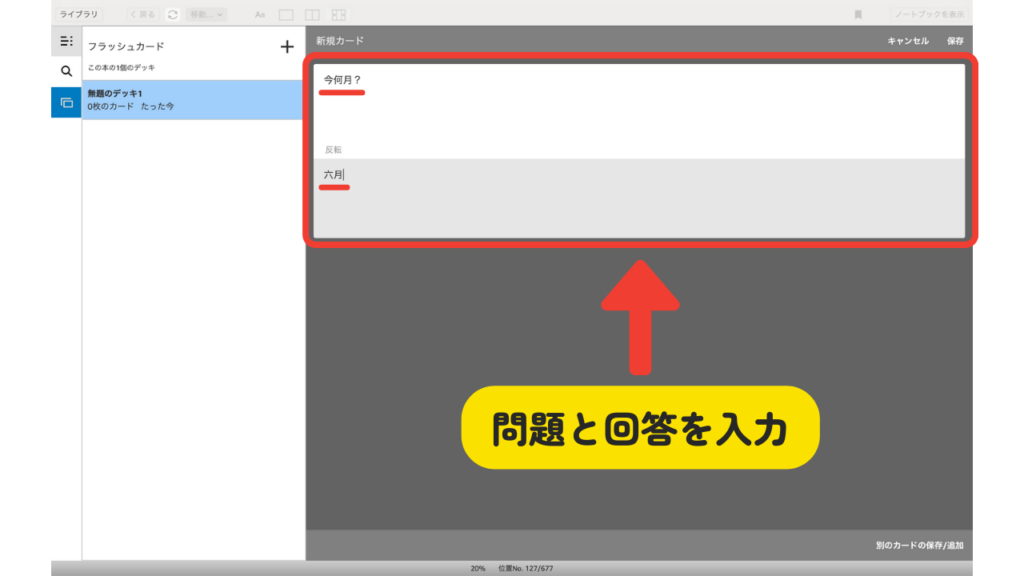
できあがったフラッシュカードは、画面左に表示される。↓
試したいデッキ名をクリック。↓
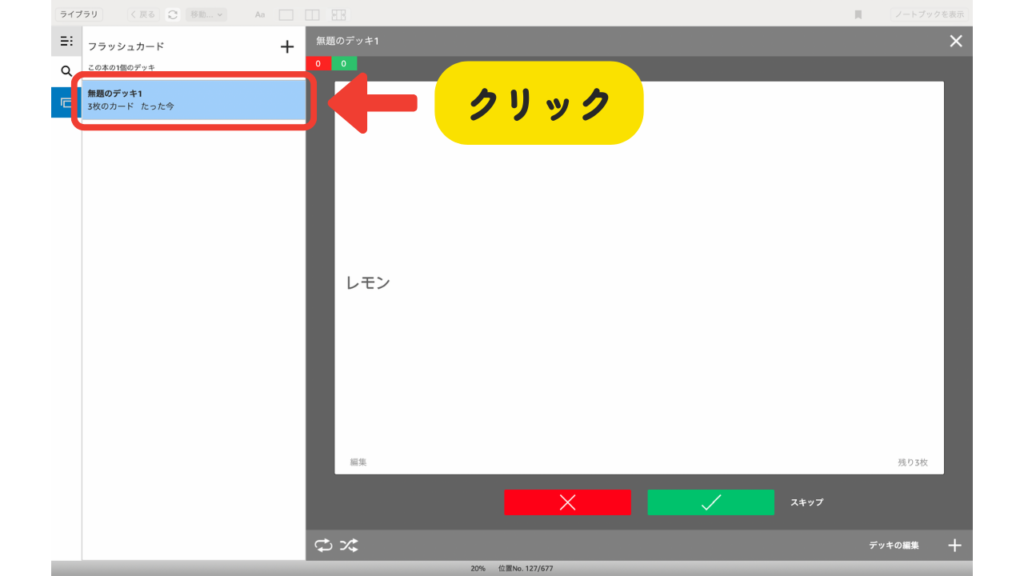
クイズがスタート。↓
背景が白い部分どこでもクリックで、回答が現れる。
採点は自己判断で、正解していれば『❌』、不正解なら『✅』をクリック。
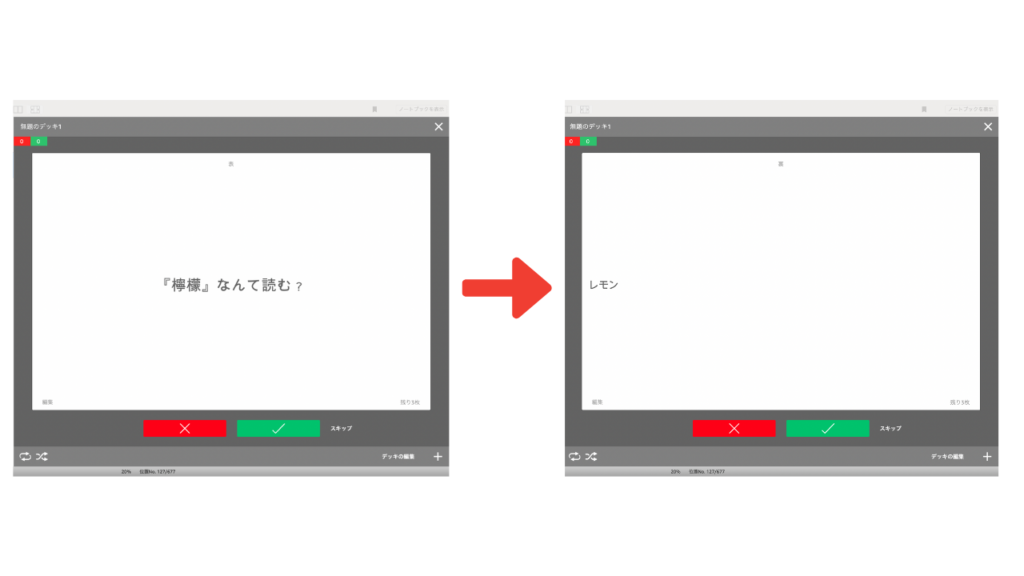
全部答えると最後に正解率が弾かれる。↓
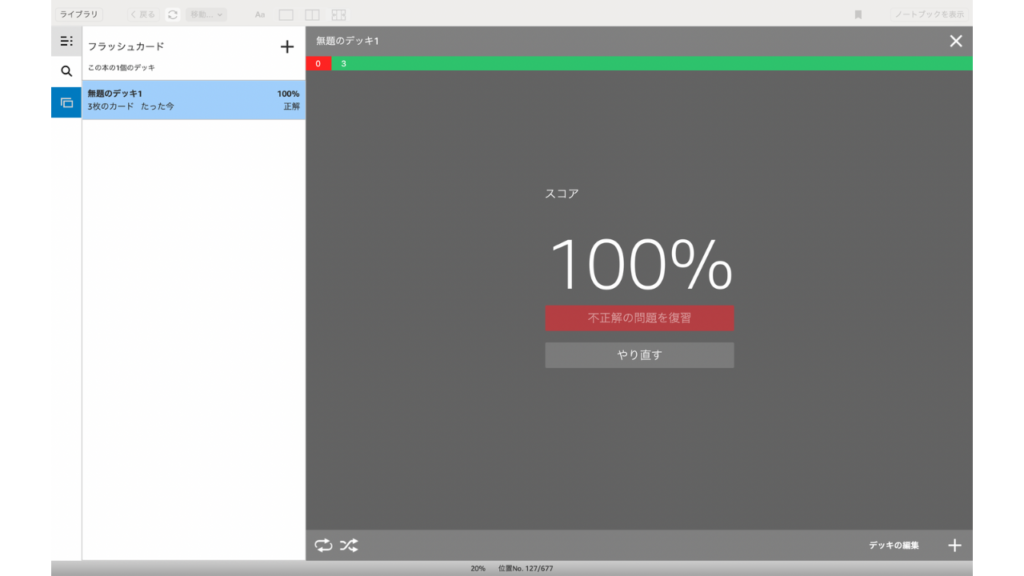
11、文章の共有をする

書籍内の文章を共有できます。
ただし、スマホのみ。
シェアしたい文章をカーソルで囲います。↓
で、矢印マーク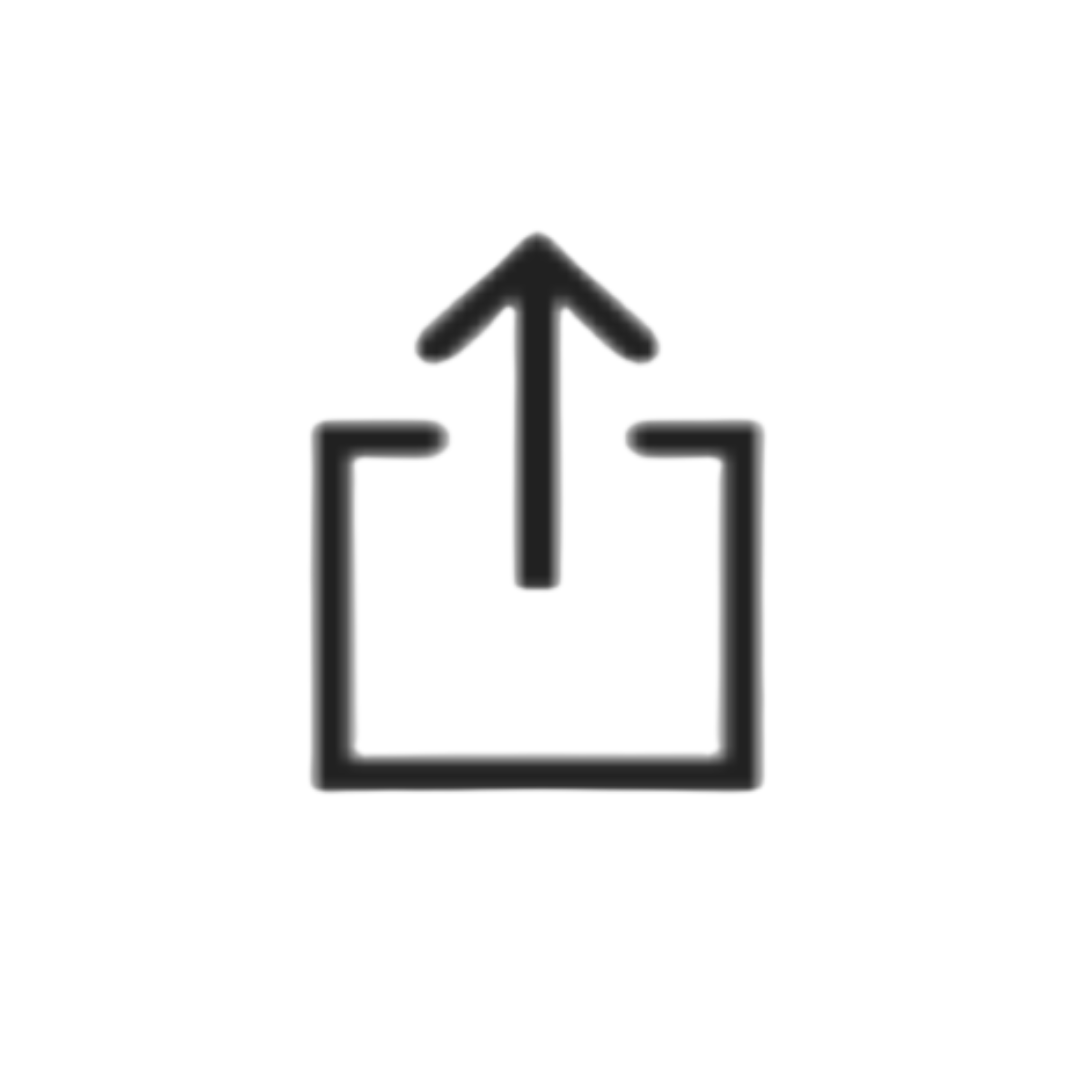 をクリック。
をクリック。
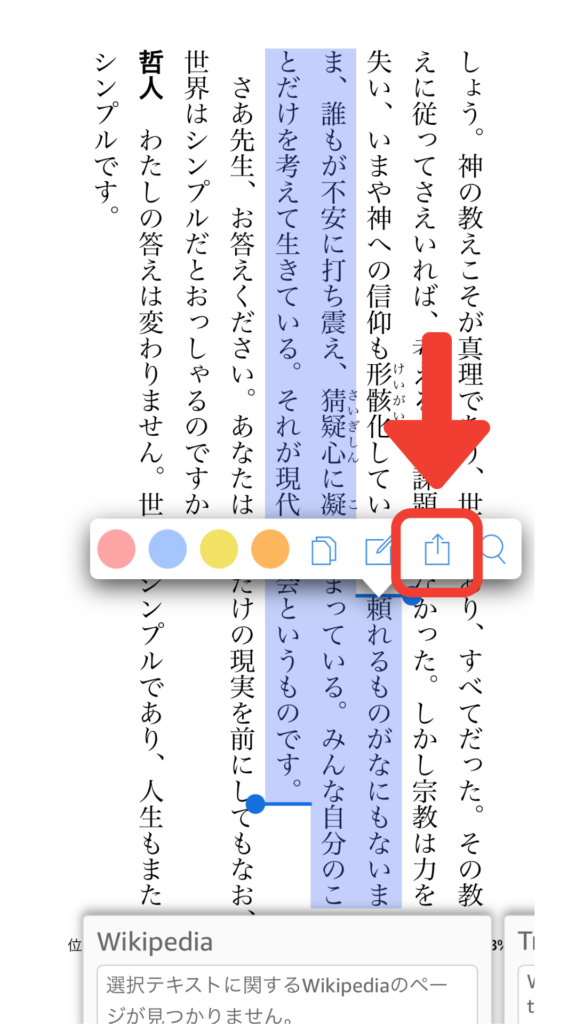
囲った文章は『画像』または『テキスト』で引用できます。
※『画像の引用』は数種類のテンプレートあり。
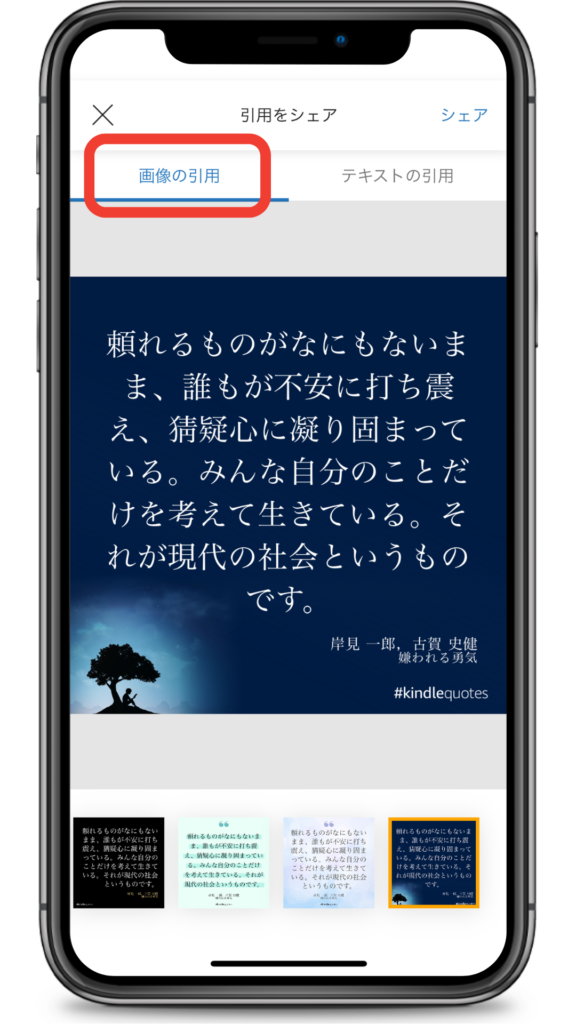
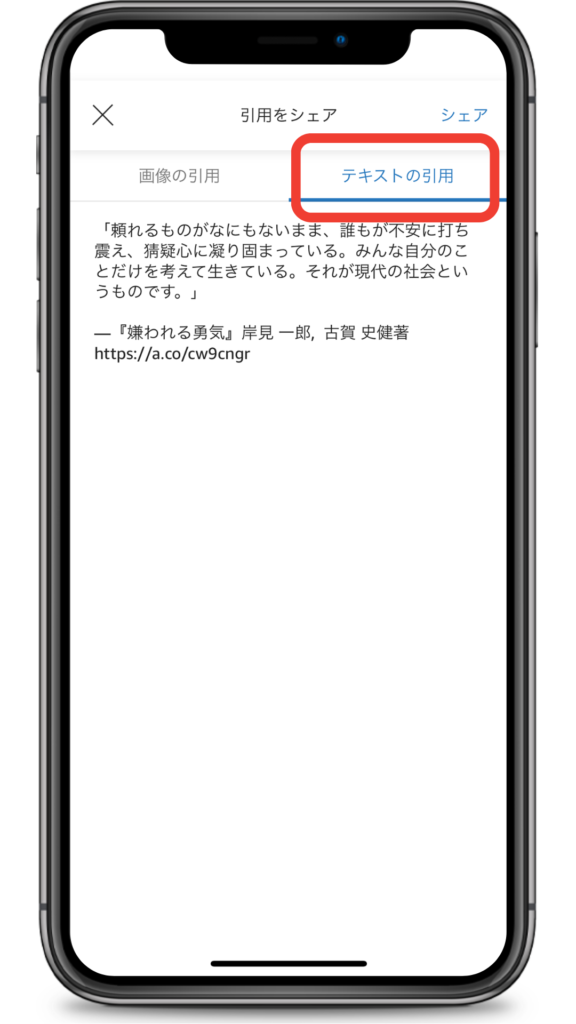
画面右上の『シェア』ボタンをクリックすると共有先が出てきます。↓
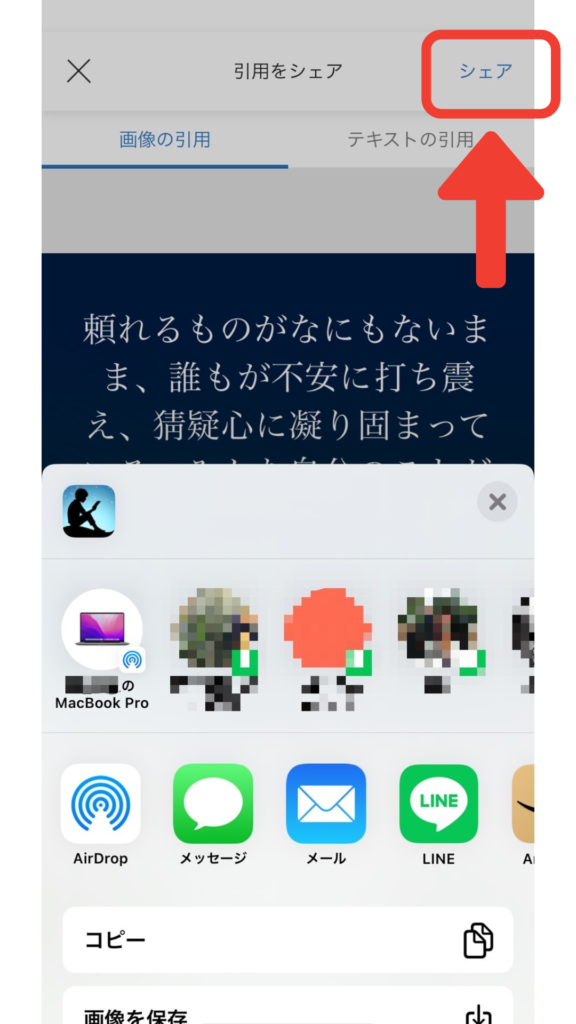
パソコンの共有機能はないんですって。うそん。
テキストの共有であればコピーでいけますが、画像引用したい人はスマホからKindleアプリを使うことをオススメします。

こんな感じで割とカッコよくもなる。他にも複数デザインのテンプレートがあります。
Kindle本で有意義な読書を
電子書籍だからこそできる便利機能がKindleアプリにはいろいろありましたね。
全部、使いこなそうとすると『機能を使うこと』が目的になって書籍に集中できなくなる可能性があるのでお気をつけて。
物語を楽しむでも、受験勉強のために読むでも、アナタの目的に合った機能をご活用ください。
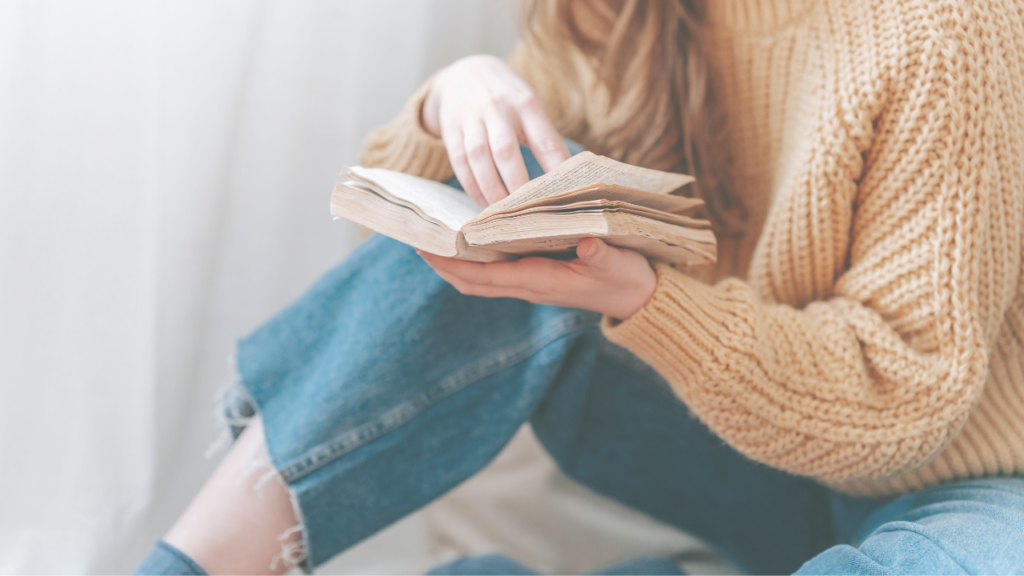
Kindle書籍が読み放題のサービスがあります
「Kindleアプリで読書、意外とええやん」そんな読書家さんに耳寄りのお話です。
およそ200万冊の中から好きな本が読み放題の『Kindle Unlimited(キンドル アンリミテッド)』というサービスが月額980円でご利用できます。
書籍1冊分の料金なので月に1冊以上読む人は、完全に元が取れる。
気になる人はぜひサイトに飛んでみてください。
詳しく知りたい人は、Kindle Unlimitedの概要をまとめた記事があるので下記の記事をチェックすると分かりやすいかなと。
有意義な読書ライフを!
最後までお読みいただきありがとうございました。
なおみ🌻